小编教你电脑怎么设置定时关机
- 分类:win10 发布时间: 2017年10月06日 10:02:05
电脑怎么设置定时关机?电脑设置定时关机的方法有很多,他们大致上的原理都一样,创建一个待办事件,接下来我们看看什么的方法可以设置吧,希望能帮到你解决问题。
电脑怎么设置定时关机,每次使用总会忘记关机了,你知道有没有好的解决方法吗?,其实我们只需要将电脑设置定时关机,那要怎么设置呢?做到以下的几个步骤就可以解决了,接下来我们一起看看具体的操作吧,希望可以帮的到你
电脑怎么设置定时关机
首先点击开始,选择附件---系统工具
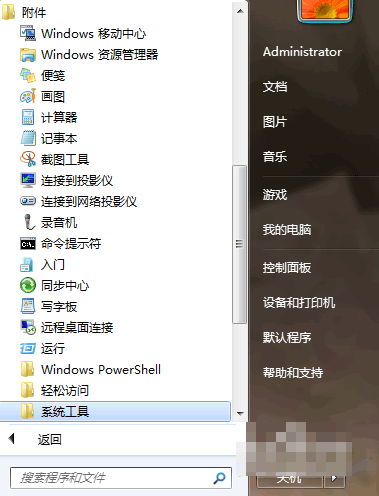
定时关机(图1)
然后单击打开任务计划程序。
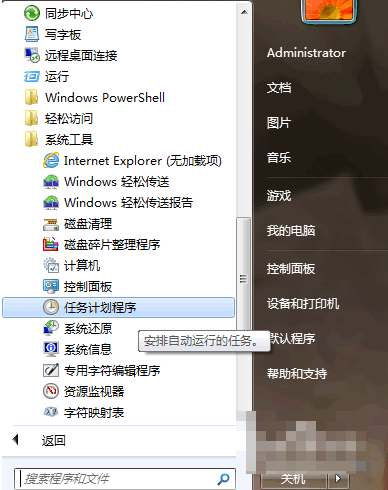
定时关机(图2)
点击打开任务计划程序后,选择创建基本任务,
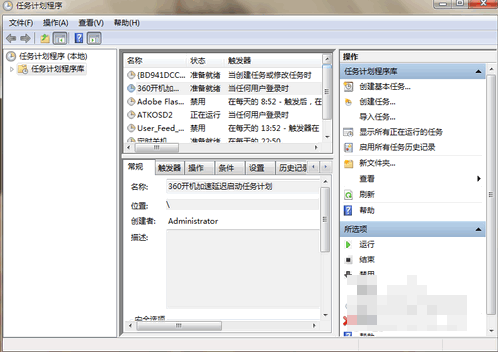
定时关机(图3)
然后在创建基本任务对话框的名称一栏里填写“定时关机”,
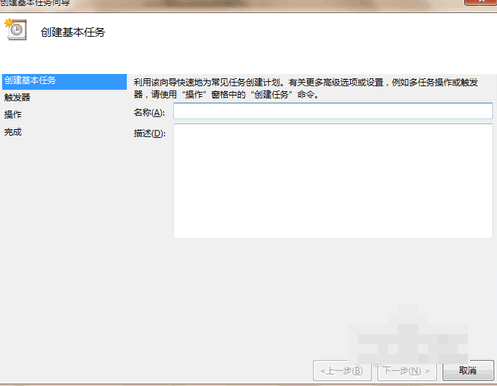
定时关机(图4)
然后点击下一步。
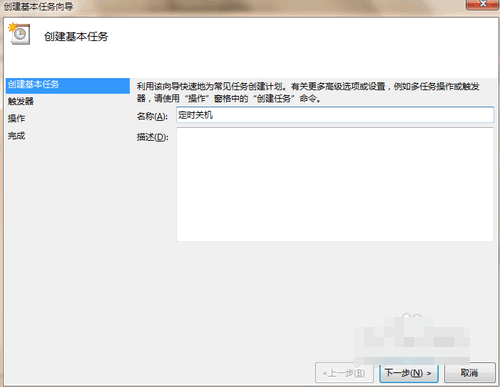
定时关机(图5)
选择定时关机的开始时间。选择你的周期。点击下一步
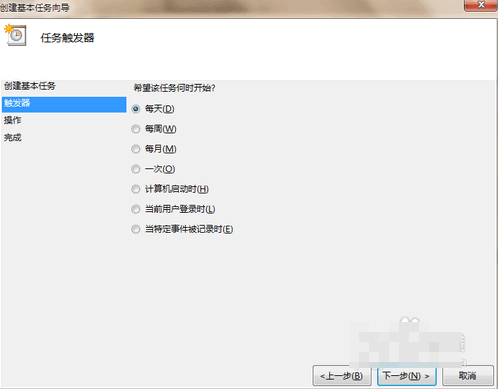
定时关机(图6)
接下输入你想定时关机的时间以及每隔几天定时关机。开始时间不用更改。
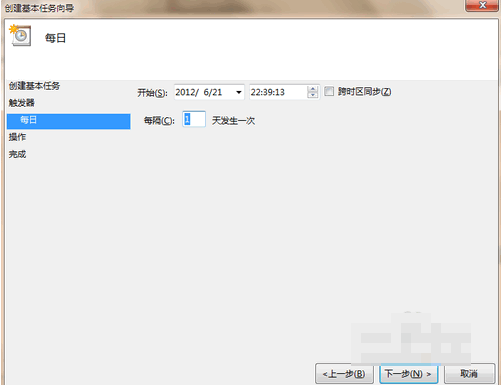
定时关机(图7)
输完时间点击下一步,会出现启动程序对话框,需要浏览找出或直接输入 C:\Windows\System32\shutdown.exe 这个程序。在添加参数后面的框中输入 -s (即关机命令)
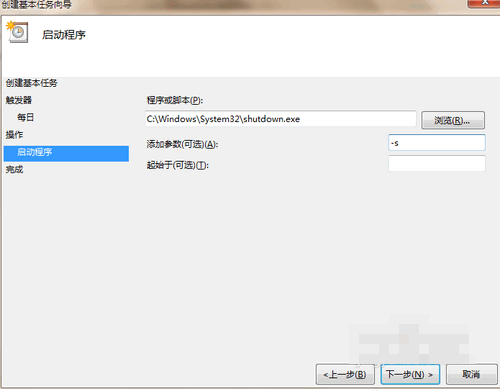
定时关机(图8)
点击下一步后,核对一下名称、触发器、操作等信息。
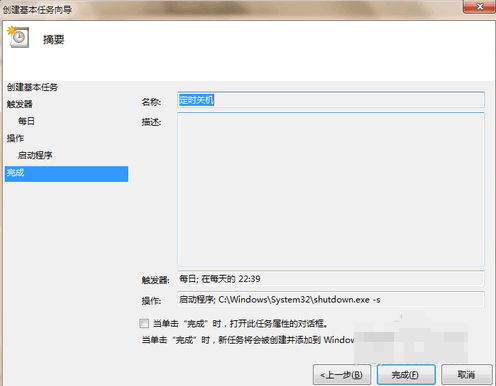
定时关机(图9)
勾选“当单击完成时。。。。。。”,点击完成后会出现定时关机属性。
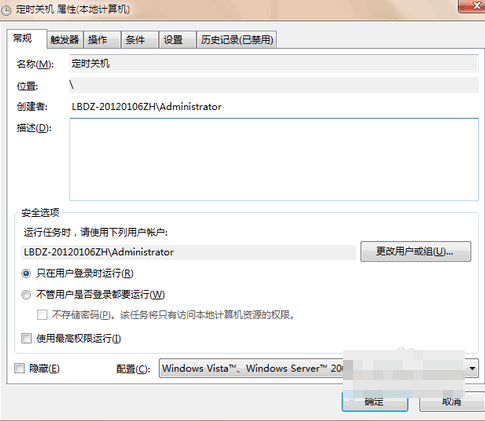
定时关机(图10)
在计划任务库中可以查看到你添加的任务,这里可以修改或删掉任务。
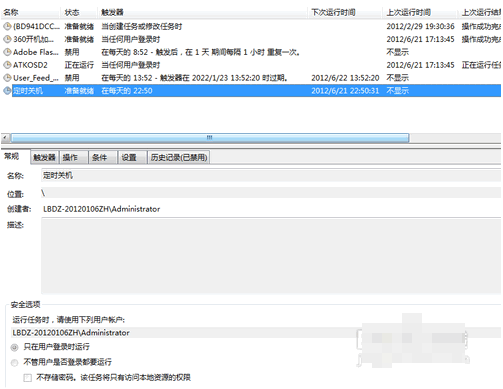
定时关机(图11)
以上就是电脑怎么设置定时关机的方法了,希望你会喜欢
猜您喜欢
- win10升级工具,详细教您win10升级工具..2018/04/28
- 下载win10官方2017/08/25
- win10登录时有两个账号怎么删除一个..2021/06/26
- win10两台电脑如何连接局域网图文教程..2021/03/27
- 手机怎么投屏到电脑的步骤教程..2021/07/17
- windows10 密码忘记怎么办?详细教您最..2017/11/20
相关推荐
- win10蓝屏代码怎么查看 2022-10-03
- win10系统电脑桌面壁纸怎么设置.. 2022-07-09
- 为你解答win10提示某些设置有你的组织.. 2018-12-21
- win10win7双系统安装教程 2022-06-09
- 细说如何降低笔记本电脑功率.. 2018-12-13
- 电脑一键重装系统win10教程 2022-03-25




 粤公网安备 44130202001059号
粤公网安备 44130202001059号