小白教你重置win10
- 分类:win10 发布时间: 2017年10月06日 16:00:48
当我们在使用电脑的时候,使用久了难免系统遇到问题,运行不正常的情况,那么我们该怎么去解决这种情况呢?电脑新手遇到,肯定不知道该怎么解决这种情况,其实我们可以使用windows10 重置的方法,还原一个全新的,完整的win10系统接下来,就教大家如何重置windows10。
有网友问怎么重置win10,因为系统的缓存的垃圾太多了,使用工具根本就清理不了,而网上的一些操作却又有所不足,重置win10的操作不是那么的难,只要按照小编的操作步骤去做,清理垃圾不再是个问题。
重置win10图文操作
首先,打开Win10的设置,点击按钮。
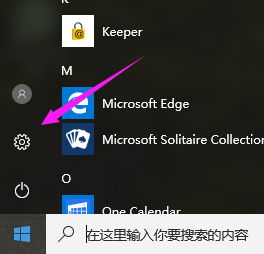
win10重置(图1)
打开“更新和安全”
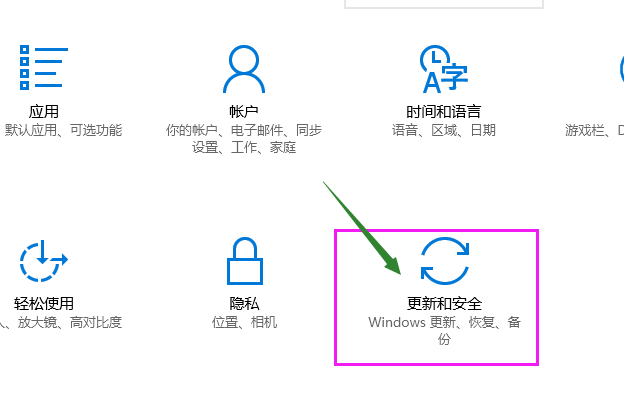
win10重置(图2)
点击“恢复”选项。
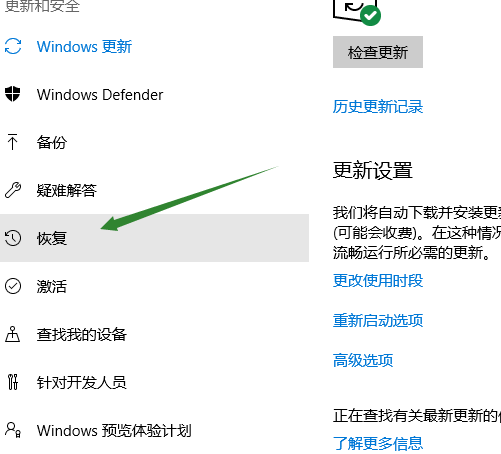
win10重置(图3)
可以看到“重置此电脑”。
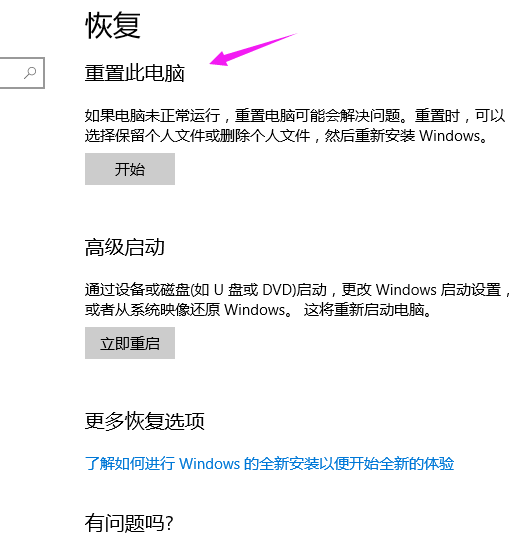
win10重置(图4)
第一个选项里所说的“文件”指的是 C:\users\ 里的文件,对 C盘之外的分区没有影响。
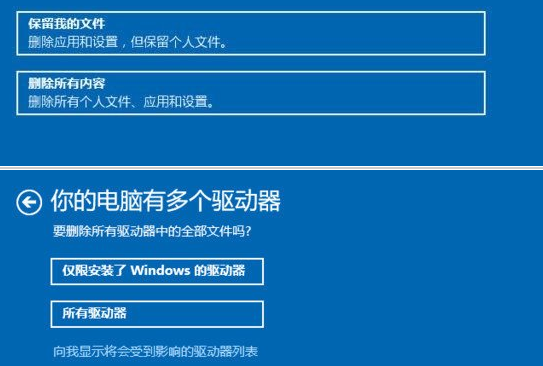
win10重置(图5)
最明显的特征就是恢复完和原来相比没什么差别。一般选择的是第二个选项,一定要做好相关的备份。
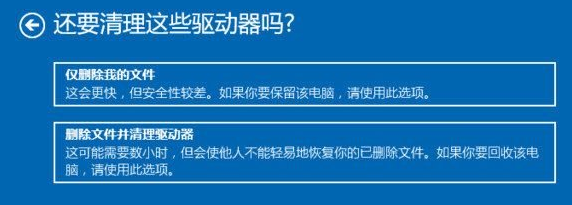
win10重置(图6)
选择要删除内容的分区(这里称作“驱动器”),“仅限安装了 Windows 的驱动器”就是指的 C盘。“所有驱动器”指的是除了恢复分区等
隐藏分区的所有分区,一定不要选择第二个选项。不确定的话可以点击最下方的选项确认一下会受影响的分区
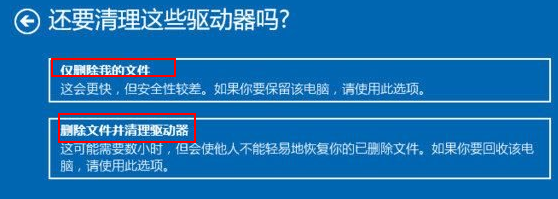
win10重置(图7)
这里的重置,可以理解为格式化,第一个相当于快速格式化,这里所说的“文件”就是指的所选分区的全部文件了。在这里选择第一个选项
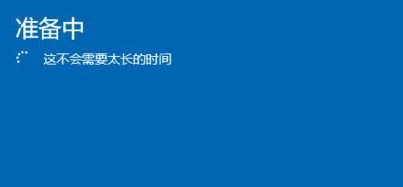
win10重置(图8)
提示进入准备中,只需要等待即可。

win10重置(图9)
出现“准备就绪”的按钮时,开始重置。

win10重置(图10)
重置中,等待。

win10重置(图11)
以上就是windows10 重置的操作了。需要重置的可以尝试一下哦!
猜您喜欢
- win10电脑没声音怎么调出来2022/04/20
- win10怎么打开虚拟机,详细教您开启win..2019/04/29
- win10系统如何安装的方法教程..2021/12/25
- win7和win10系统哪个好用2020/02/07
- win10关闭自动更新方法2022/04/30
- win10和win7双系统怎么安装2021/11/24
相关推荐
- 如何彻底关闭windows10自动更新.. 2020-12-17
- 怎么关掉win10电脑锁屏设置 2022-03-29
- 惠普如何关闭防火墙win10系统.. 2022-05-06
- 电脑系统怎么重装win10简单方法.. 2022-04-13
- win10电脑忘记开机密码怎么办.. 2020-11-12
- 电脑中病毒了怎么办的解决方法.. 2021-11-27




 粤公网安备 44130202001059号
粤公网安备 44130202001059号