系统之家win10安装安装方法图解
- 分类:win10 发布时间: 2017年10月11日 22:00:13
系统之家win10安装已经在我们生活中非常常见,因为其使用非常简单、方便,但仍有部分的用户不知道怎么使用系统之家win10安装,今天推荐给大家的系统之家win10安装教程,操作简单,适用于绝大部分小白用户安装win10使用
很多朋友都想要知道系统之家win10安装的方法是什么,其实系统之家win10安装的方法是非常简单的,如果大家想要学习的话,小编当然会教大家系统之家win10安装的方法!下面就给大家带来系统之家win10安装图文教程吧。
最近小编我在网上看到有好多的粉丝小伙伴留言询问小编我关于安装win10的方法,接下来小编我就来好好教教大家吧。
我们搜索系统之家一键重装系统,点击下载,下载完无须安装既可以使用
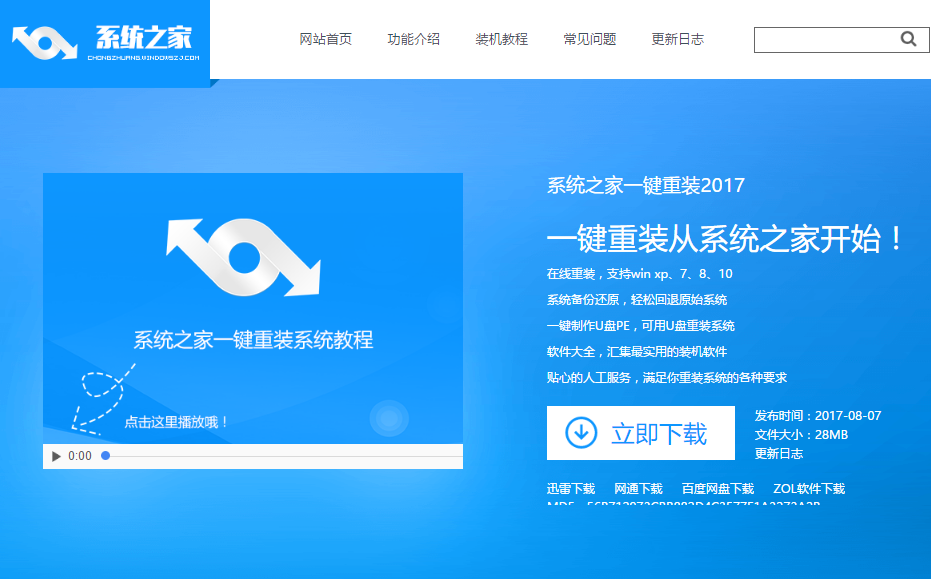
win10安装(图1)
安装之前,我们先打开我的电脑,查看空间是否充足
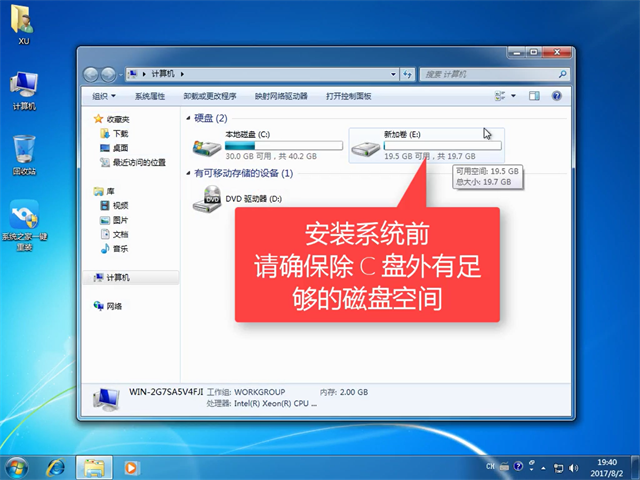
win10安装(图2)
打开软件前,我们需要将安全软件关闭掉
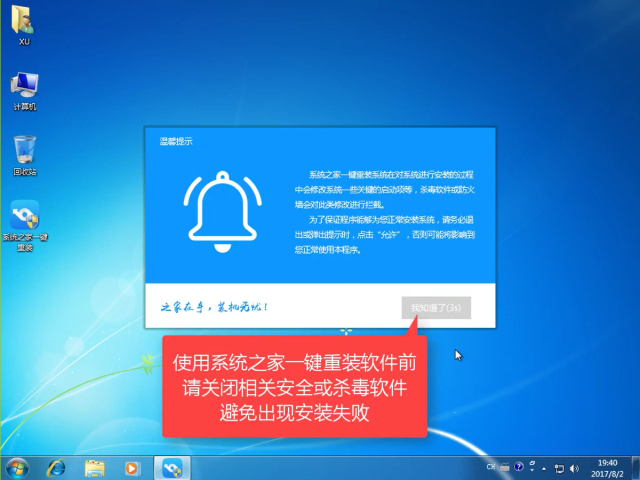
win10安装(图3)
接下来我们正式开始安装系统,点击系统重装
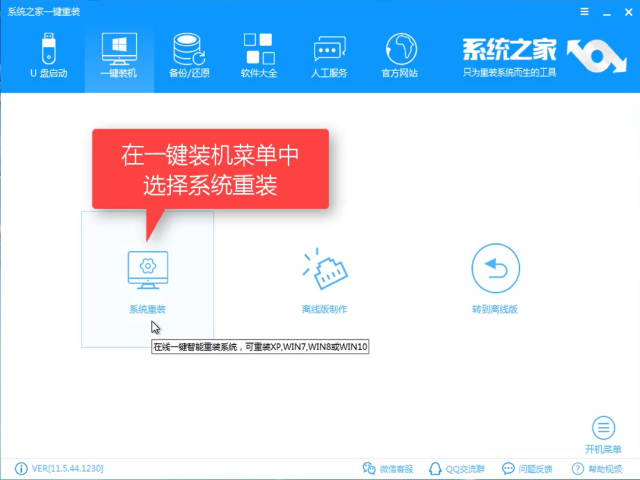
win10安装(图4)
接着软件进行一个装机环境的检测,检测完毕后点击下一步,
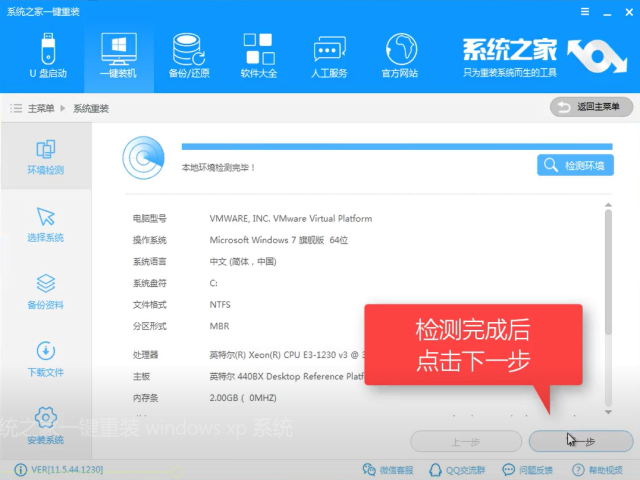
win10安装(图5)
在系统列表中点击所要安装的win10系统,点击下一步
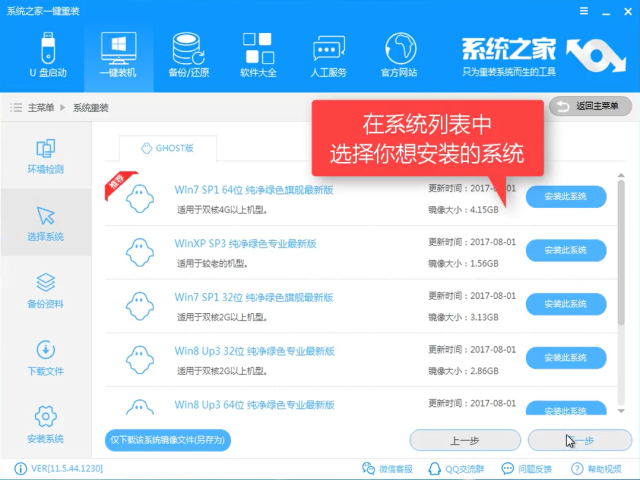
win10安装(图6)
进入到系统备份阶段,这时你可以勾选你要备份的C盘文件,因为安装系统是只影响到C盘文件的,我选择不备份,直接点击下一步
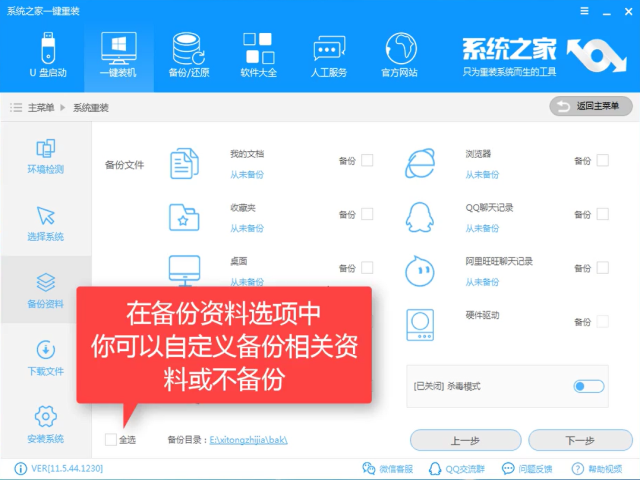
win10安装(图7)
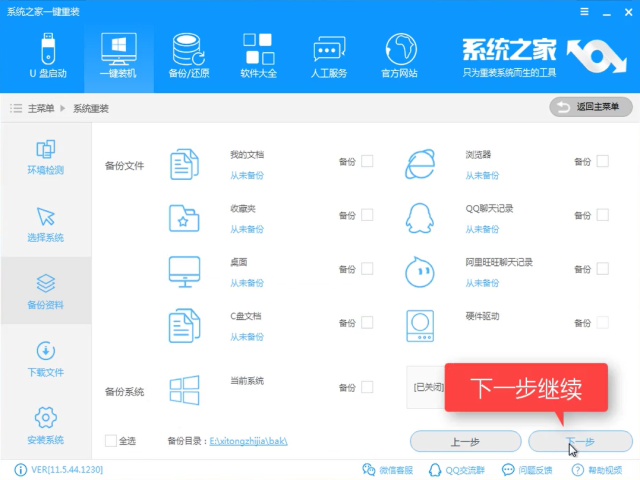
win10安装(图8)
如果你有U盘条件的话,建议可以顺便制作一个U盘启动盘,以防系统出现异常情况的时候有补救措施,不制作也不影响安装,点击安装系统,
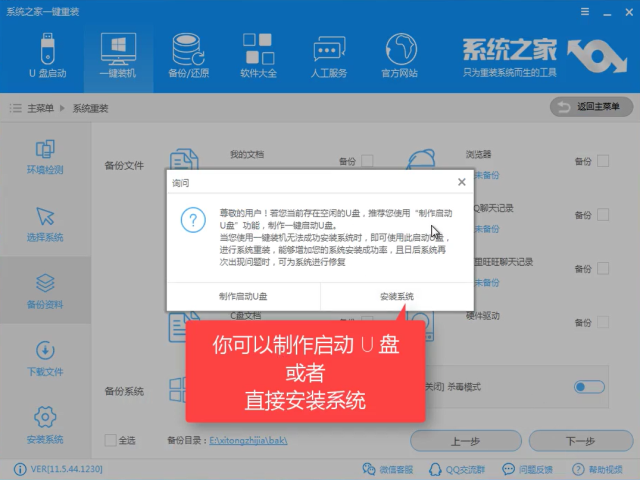
win10安装(图9)
软件开始下载所需文件,并会自动制作PE
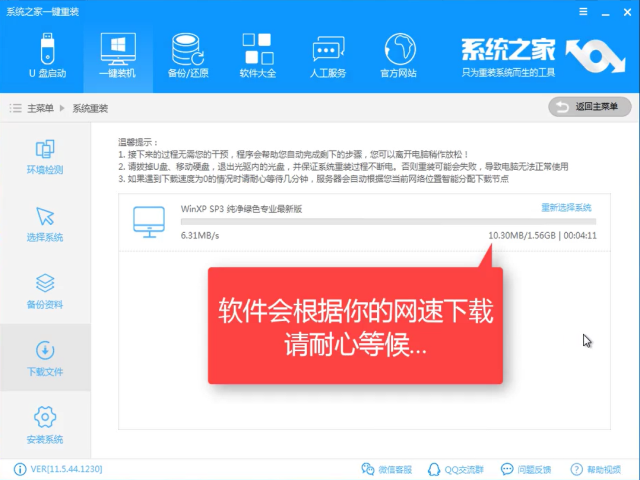
win10安装(图10)
下载PE镜像中
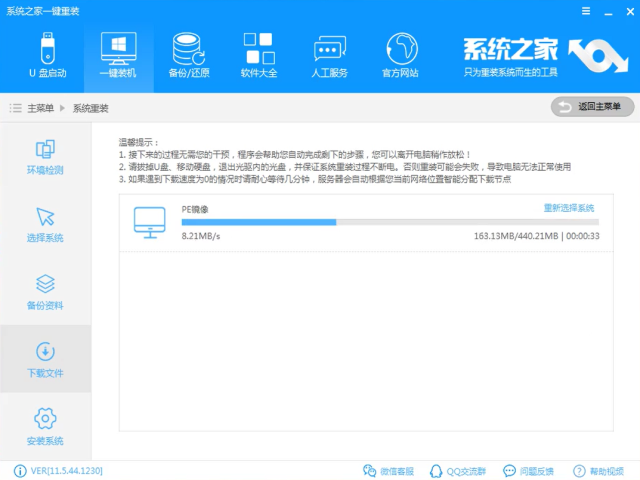
win10安装(图11)
制作PE中,请耐心等待
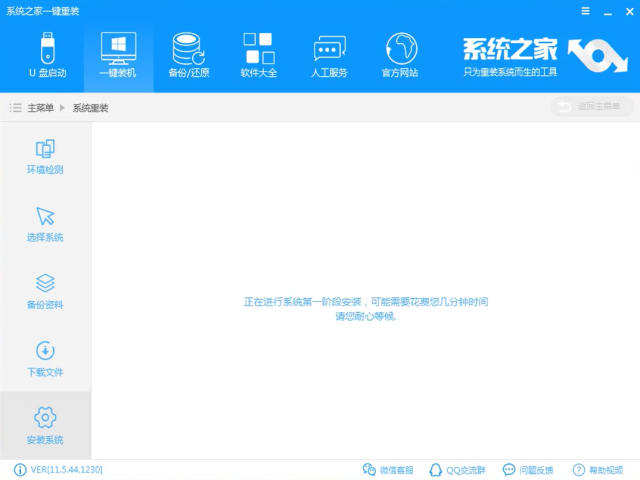
win10安装(图12)
制作成功后点击重启,正式开始安装
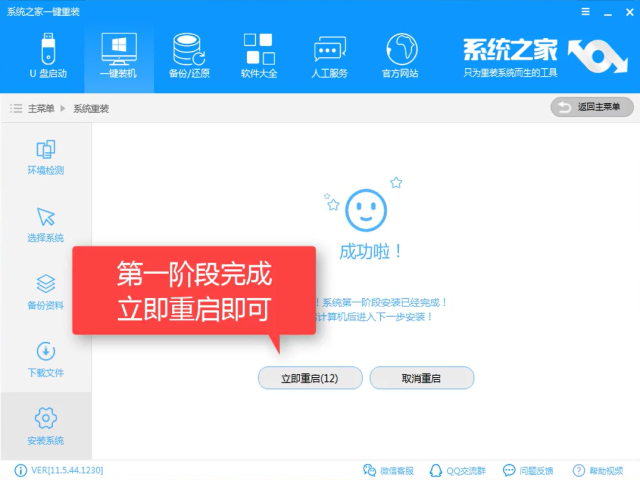
win10安装(图13)
重启电脑中

win10安装(图14)
选择第二个【DOS】模式
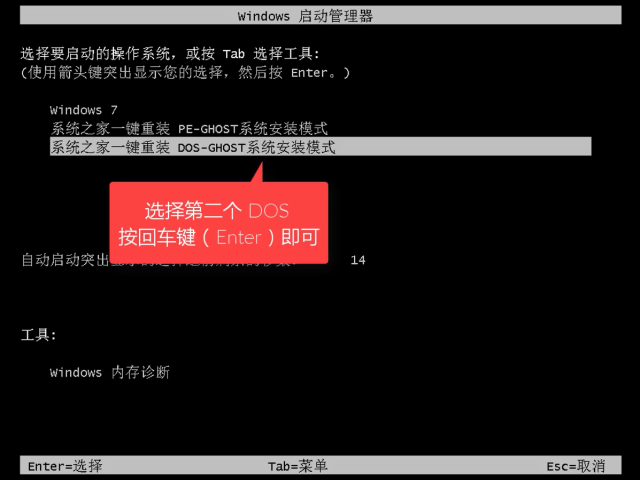
win10安装(图15)
系统自动进入安装界面,接下来的操作无需人工监守,全自动化安装
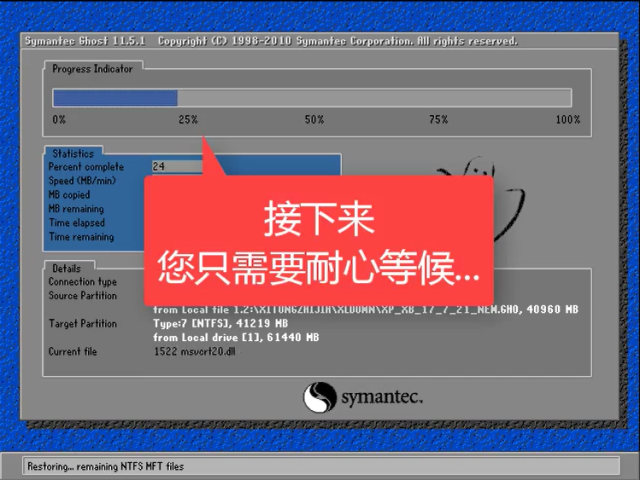
win10安装(图16)
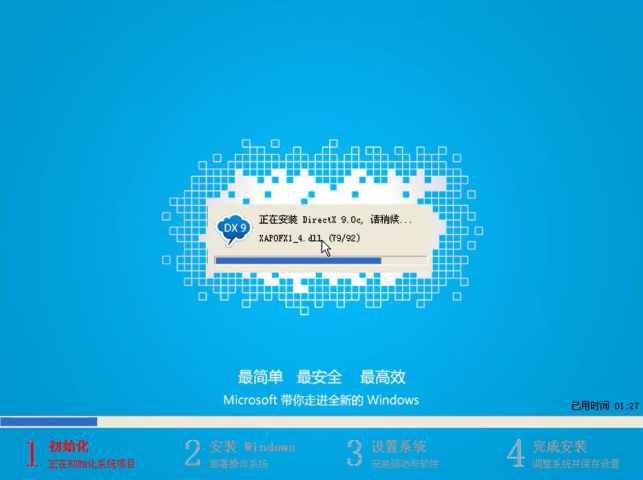
win10安装(图17)
安装驱动中
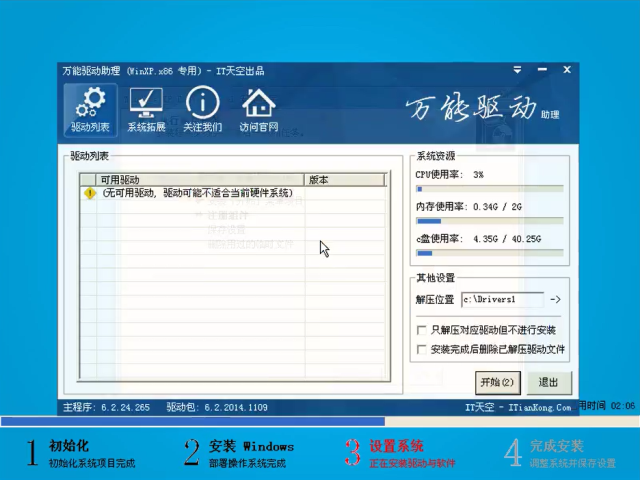
win10安装(图18)
安装完成,进去win10桌面。
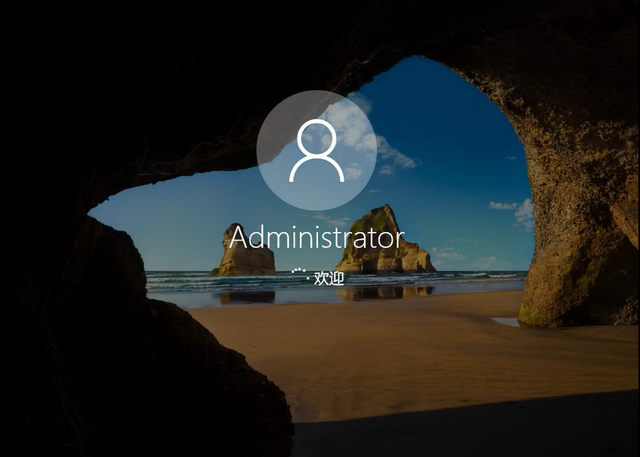
win10安装(图19)
以上就是系统之家win10安装的全部内容了,感兴趣的朋友可以下载试试看哦。
猜您喜欢
- 老司机教你win10使用技巧有哪些..2018/12/07
- windows10,详细教您win10方法2018/08/28
- win10硬盘安装系统失败2021/01/30
- win10电脑c盘数据如何备份2020/04/10
- 双频wifi,详细教您双频无线路由器怎么..2018/03/23
- kms激活,详细教您kms激活office2016..2018/06/05
相关推荐
- 电脑打不了字,详细教您电脑打不了字怎.. 2018-08-22
- 电脑公司win10 ghost系统下载介绍.. 2021-03-31
- win10任务栏假死修复 2021-08-07
- 主编教您windows10系统安装 2019-03-06
- 如何在线安装 win10 2004 专业版系统.. 2020-10-25
- 快速找到win10控制面板方法步骤.. 2021-06-29




 粤公网安备 44130202001059号
粤公网安备 44130202001059号