小编教你如何在Win10桌面上显示默认图标
- 分类:win10 发布时间: 2017年10月17日 00:00:57
有不少的朋友来问我怎么让Win10桌面上显示默认图标?我的电脑、回收站、控制面板等等都无法在桌面看到,接下来我将分享Win10桌面上显示默认图标的相关教程给大家,希望可以帮助到大家。
Win10桌面上显示默认图标出现这种情况该怎么办,其实Win10桌面上显示默认图标是很容易因为使用中系统出错而丢失的,那么出现这种问题时,你知道我们要怎么办吗?只要我们做到以下几个步骤,就可以解决这种问题了
Win10桌面上显示默认图标
桌面空白处点击右键,选择“个性化”打开“个性化”设置窗口,切换到“主题”设置界面
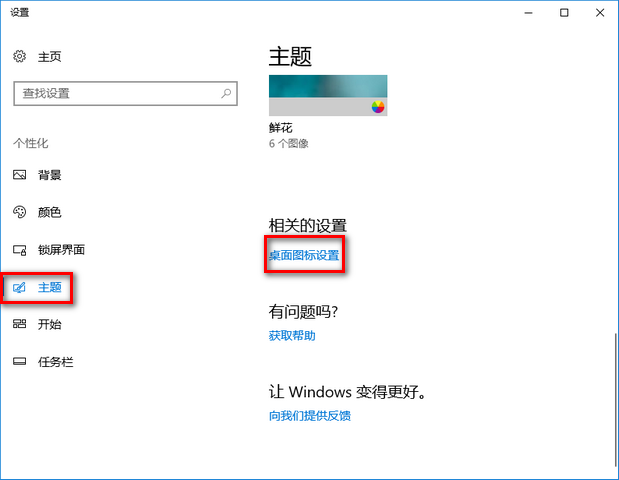
win10显示默认图标(图1)
在右侧窗口中的“相关设置”中找到“桌面图标设置”,点击即可打开“桌面图标设置”窗口。
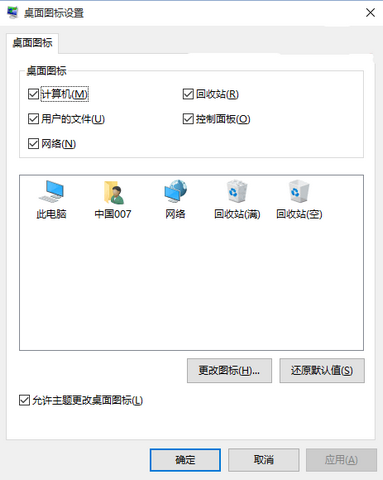
win10显示默认图标(图2)
默认只勾选了“回收站”,勾选“计算机、用户的文件、控制面板、网络”等选项,点击“确定”按钮,
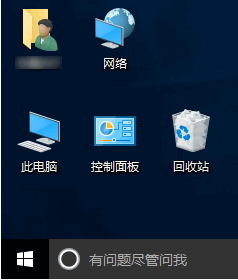
win10显示默认图标(图3)
这样Win10桌面上就会显示“此电脑、控制面板、网络、用户的文件”图标了,是不是很简单呢?感兴趣可以试试哦。
猜您喜欢
- 笔记本怎么激活win102022/07/15
- 批量重命名,详细教您如何批量重命名文..2018/09/08
- 处理win10系统为什么打不开qq..2019/08/12
- 大白菜u盘装系统教程win10安装步骤..2022/05/19
- 笔记本装系统win10步骤和详细教程..2022/05/05
- 戴尔电脑装完win10系统之后怎么分区..2021/02/18
相关推荐
- win10启动项在哪里设置的教程.. 2022-02-21
- 系统之家win10安装教程步骤 2022-02-04
- win10笔记本弹出settings:display错误.. 2020-12-08
- 小编手把手教你win10虚拟机怎么打开.. 2017-10-22
- win10系统重装u盘的详细教程.. 2022-02-25
- win10安装工具的使用方法 2022-04-18




 粤公网安备 44130202001059号
粤公网安备 44130202001059号