小编教你win10开机密码怎么设置
- 分类:win10 发布时间: 2017年10月18日 12:00:49
我们自己的电脑可能都会有有点啥子隐私,不喜欢让别人随便打开,于是就想设置一个系统开机密码,在打开电脑时的时候需要输入密码才能开机,这样来进行保护。那么win10开机密码怎么设置呢?也许有些朋友处于对win系统的不熟悉,不知道该怎么设置。为此,小编就带来了这篇设置win10开机密码的教程。
为了更好地保护个人隐私,大多win10用户都会在电脑中设置开机登录密码。但是也有网友在网上询问Win10怎么设置开机密码?Win10在哪里设置开机密码?等问题想设置一个密码,开机的时候,必须要输入密码,才能进入系统。面对这些电脑新手,小编就给大家演示设置win10开机密码的操作。
讲解win10开机密码怎么设置图文教程
首先,点击开始的菜单
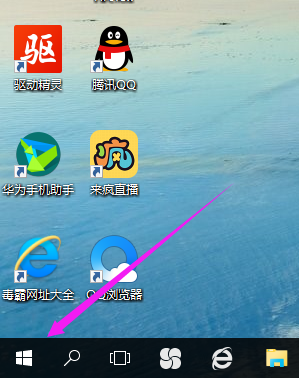
win10(图1)
点击“设置”图标按钮。
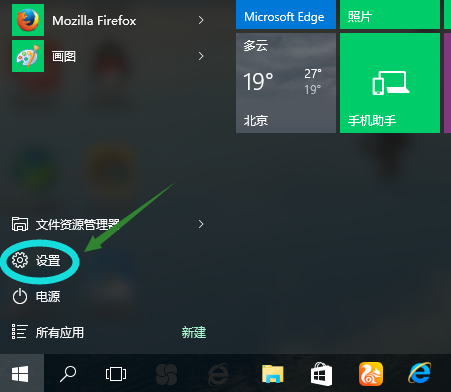
win10(图2)
找到“账户”,点击进去。
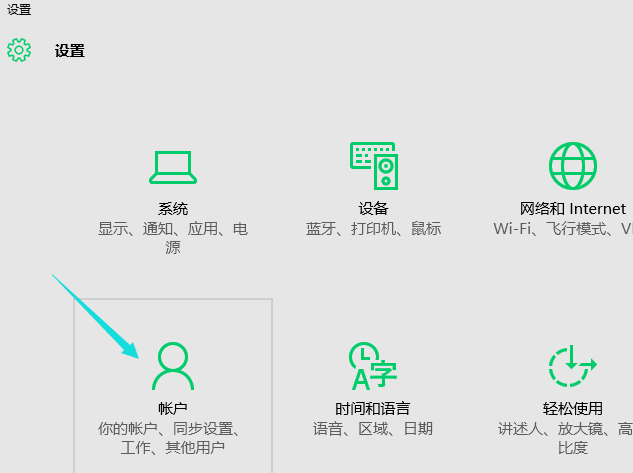
win10(图3)
点击“你的账户”,点击头像下的“浏览”,选择图标头像。
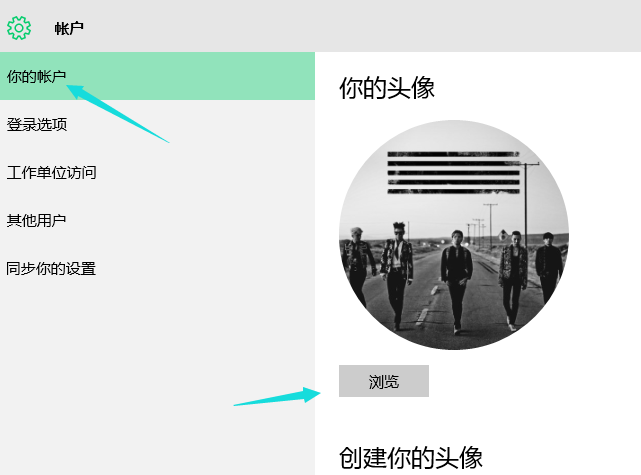
win10(图4)
点击“登录选项”,在该界面右侧,点击“密码”下的“更改”按钮。
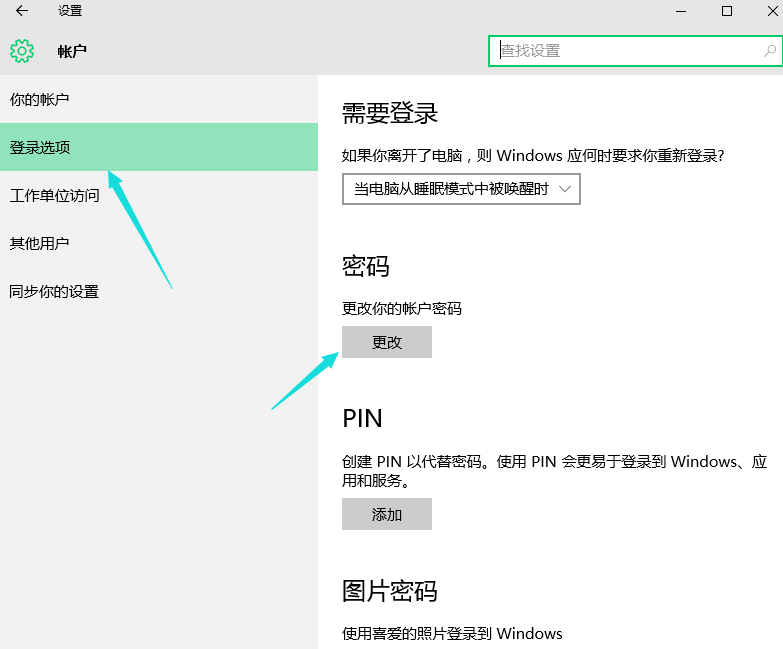
win10(图5)
由于小编是先前就已经设置好的密码,所以需要输入先前的密码,没有设置密码,可直接进入设置密码界面。
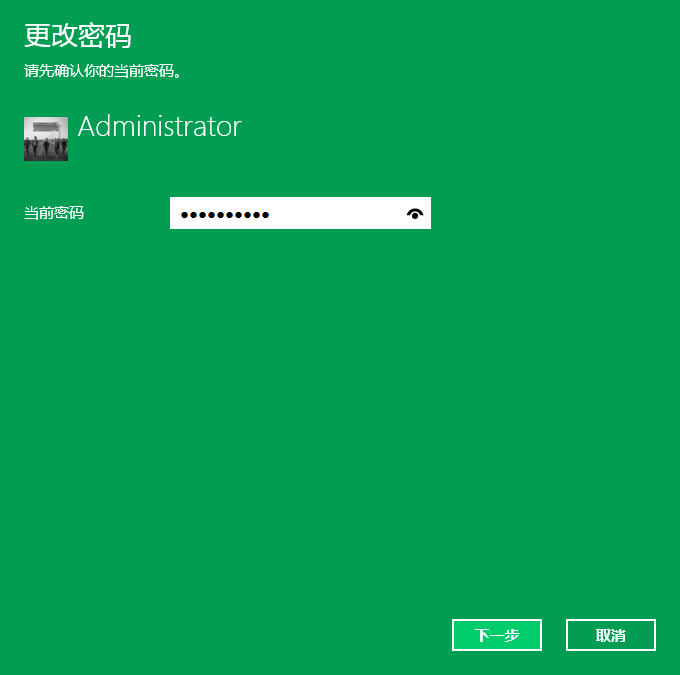
win10(图6)
输入你们的密码,新密码输入两次(相同),在密码提示里编辑一个容易使你们想起该密码的提示。
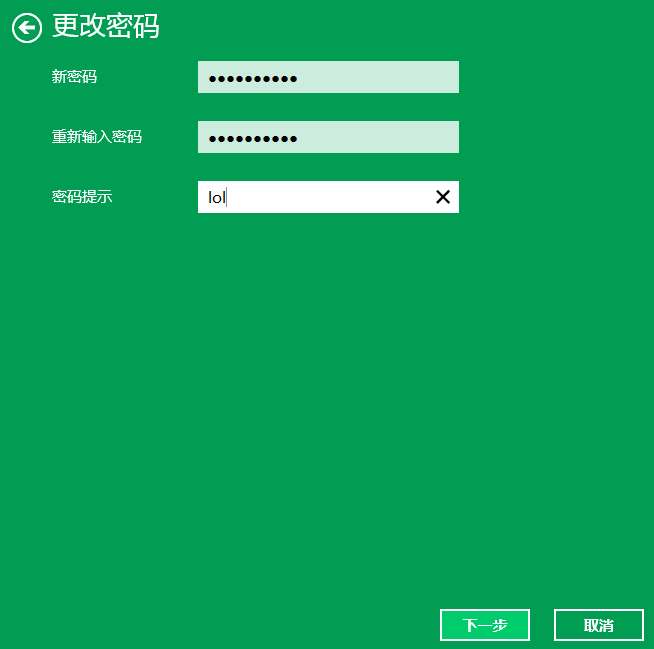
win10(图7)
点击“完成”,完成密码设置。
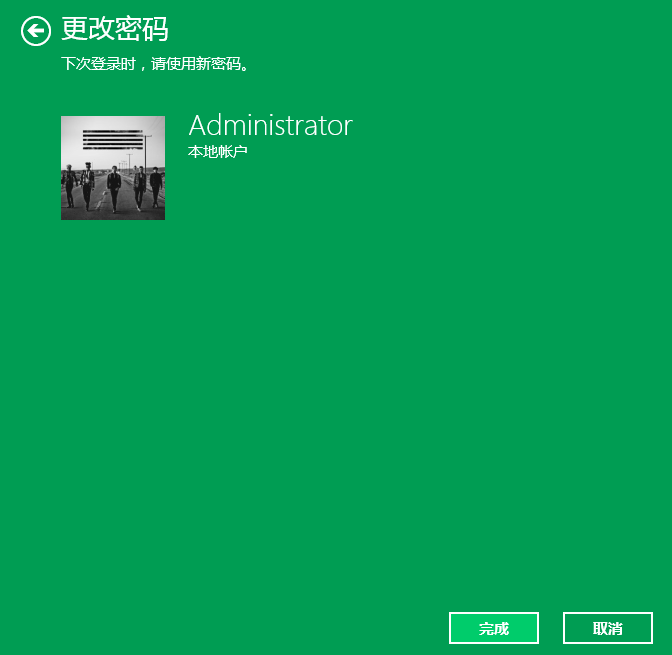
win10(图8)
以上就是设置win10开机密码的操作步骤了,希望对win10的各位有帮助。更多精彩教程尽在“小白一键重装系统”上查找。
猜您喜欢
- win10安装失败的原因和解决方法..2022/05/17
- 小编教你win10激活2017/12/09
- win10许可证过期后处理办法是什么..2020/09/24
- 电脑怎么把默认下载到c盘文件改到D盘..2021/06/21
- win10无线网卡驱动异常怎么办,详细教..2017/12/20
- 迷你u盘怎么格式化,详细教您如何格式..2017/12/15
相关推荐
- win10专业版和企业版的区别 2021-12-25
- win10激活工具使用教程 2022-07-22
- 电脑经常死机的原因是什么.. 2021-03-08
- 电脑c盘哪些文件可以删除的详细介绍.. 2021-07-20
- 教大家电脑许可证即将过期怎么办win10.. 2021-05-22
- 联想笔记本怎么重装win10系统方法教程.. 2022-06-05




 粤公网安备 44130202001059号
粤公网安备 44130202001059号