小编教你win10如何增加虚拟内存
- 分类:win10 发布时间: 2017年10月18日 16:00:17
玩游戏的网友可能知道虚拟内存,虚拟内存可以弥补系统内存的不足,相当于把硬盘的一部分空间拿来当内存用。在运行比较大的程序,玩大型3D游戏时对内存的要求较高,所以设置虚拟内存可以优化系统运行。那么win10怎么设置虚拟内存?下面,小编跟大家分享一篇关于win10怎么设置虚拟内存的教程。
相信小伙伴们在使用电脑的时候都有过提示“虚拟内存已不足”的现象,虚拟内存是电脑将硬盘的一部本空间来作为物理内存使用,还有部分暂时存储在外部磁盘存储器上,在需要时进行数据交换。那么为了更好的操作win10系统,win10怎么增加虚拟内存呢?来看看小编的这篇关于win10怎么增加虚拟内存的文章教程吧。
win10如何增加虚拟内存解决教程
鼠标右键点击“此电脑”图标,选择“属性”
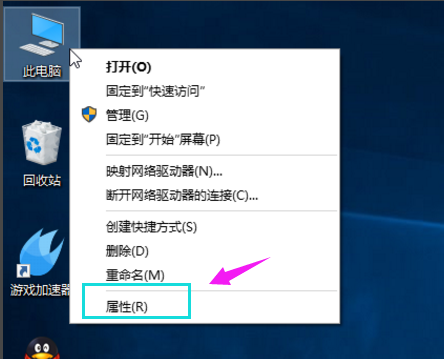
win10(图1)
在属性页的左边有一个高级系统选项,点击打开。
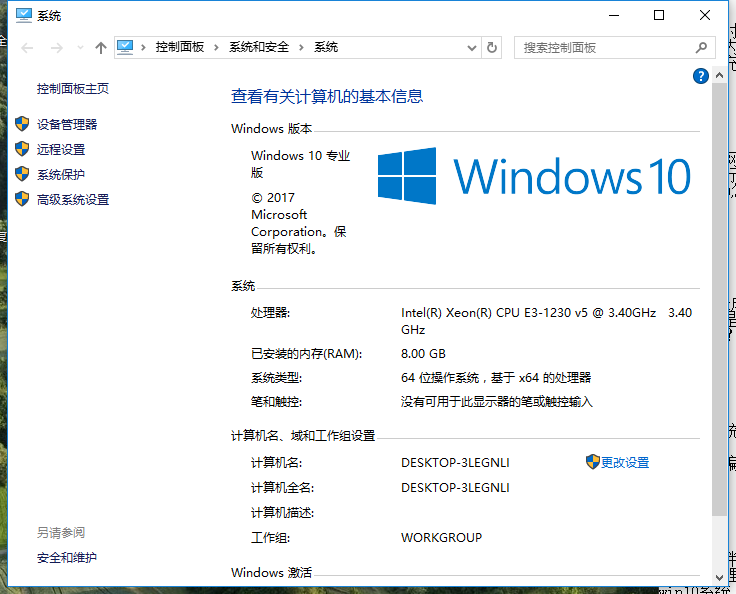
win10(图2)
打开上方性能类别的设置按钮。
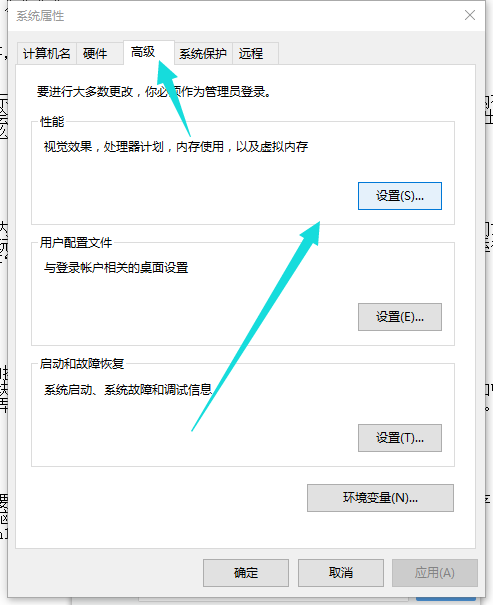
win10(图3)
首先要切换到高级菜单选项,点击虚拟内在中的更改按钮
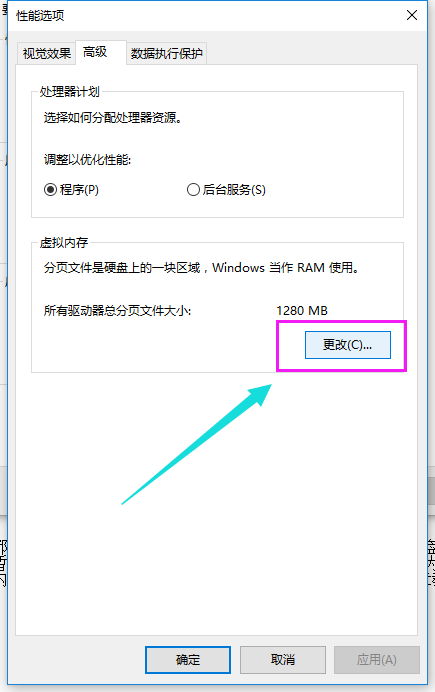
win10(图4)
取消选定页面顶部的复选框,点击一下系统所在的驱动器,再点击自定义大小,在自定义大小后面的空白框中输入你所要设置的虚拟内存的大小。输入完成,最后点击确定退出。
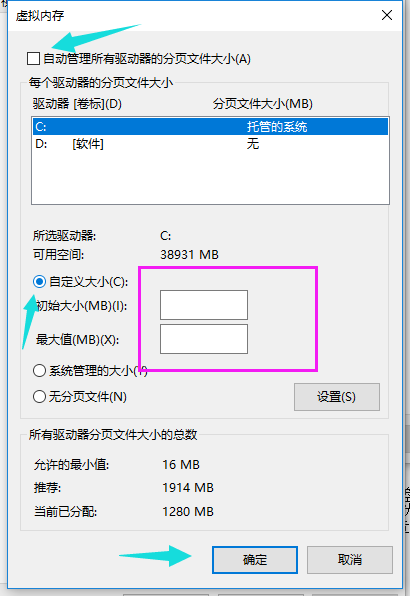
win10(图5)
以上就是win10增加虚拟内存的操作过程了。其它的系统的添加虚拟内存的操作大致相同。可以参考一下小编的这篇教程来进行操作。
猜您喜欢
- 超级简单纯净安装系统教程..2016/11/17
- win10台式电脑突然只剩飞行模式了怎么..2021/04/02
- 教你win10命令提示符怎么打开..2021/09/08
- 宏碁笔记本bios设置图解2016/10/25
- win10电脑没声音怎么调出来2022/04/20
- 图文详解win10菜单打不开怎么办..2018/12/30
相关推荐
- win10电脑变卡该怎么办 2021-04-26
- win10系统电脑桌面壁纸怎么设置.. 2022-07-09
- win10查看电脑使用痕迹时间的具体方法.. 2021-05-10
- 事件查看器,详细教您win10系统总是自.. 2018-08-18
- 教你win10浏览器怎么保存网页.. 2021-10-28
- 苹果win10系统f1到f12用不了怎么办.. 2022-06-24




 粤公网安备 44130202001059号
粤公网安备 44130202001059号