小编教你win10设置远程桌面连接命令
- 分类:win10 发布时间: 2017年10月18日 22:00:14
当我们需要对远程的电脑进行一系列的操作,比如电脑做优化,文件数据操弄的时候,就可以使用远程桌面连接命令,但是一些电脑的一些普通用户不知道该怎么操作这一程序,下面,小编就给大家演示一遍win10设置远程桌面连接命令的操作。
有时候,你可能发觉自己坐在一台电脑跟前,却需要另一台电脑上的数据或工具。电脑远程桌面可以让我们很方便的控制不在身边的电脑,是一个很重要的功能。在Win10系统中,也有远程桌面这个功能。那么win10的操作win10设置远程桌面连接命令怎么操作的呢?下面,小编就给大家讲解win10设置远程桌面连接命令的使用。
win10设置远程桌面连接命令图解
首先在开始菜单中“windows附件”找到“远程桌面连接”
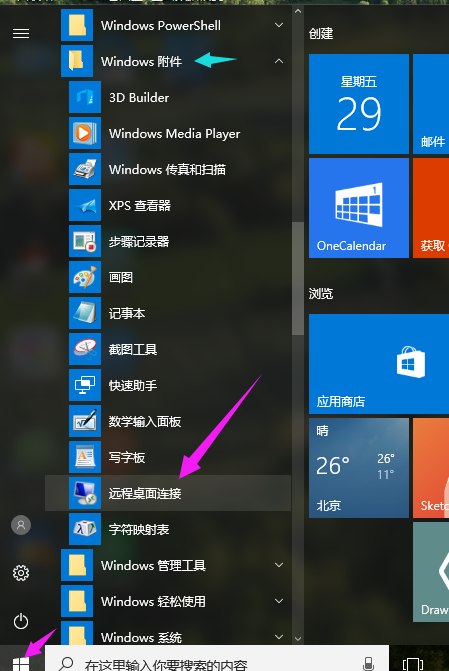
win10(图1)
打开界面后,点击“显示选项”。
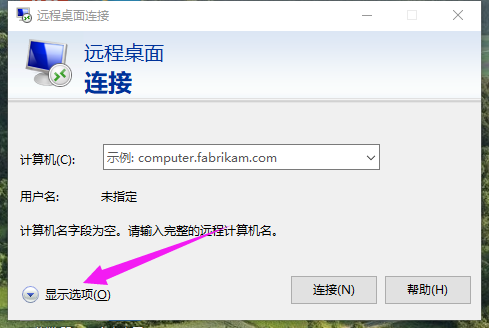
win10(图2)
在“计算机”栏里填写网路计算机的ip地址,用户名处填写网络计算机的用户名。
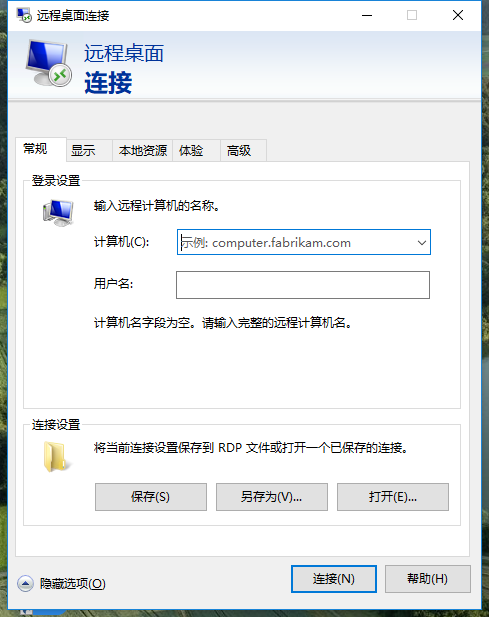
win10(图3)
点击“连接”
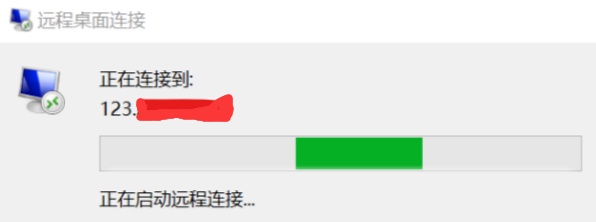
win10(图4)
输入远程计算机账户的密码,没有密码可直接点确定!
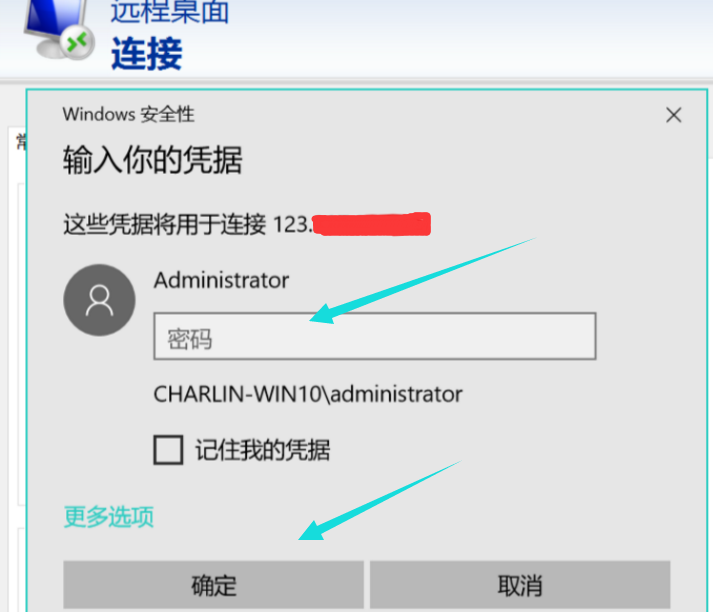
win10(图5)
验证成功后即可连接至远程桌面
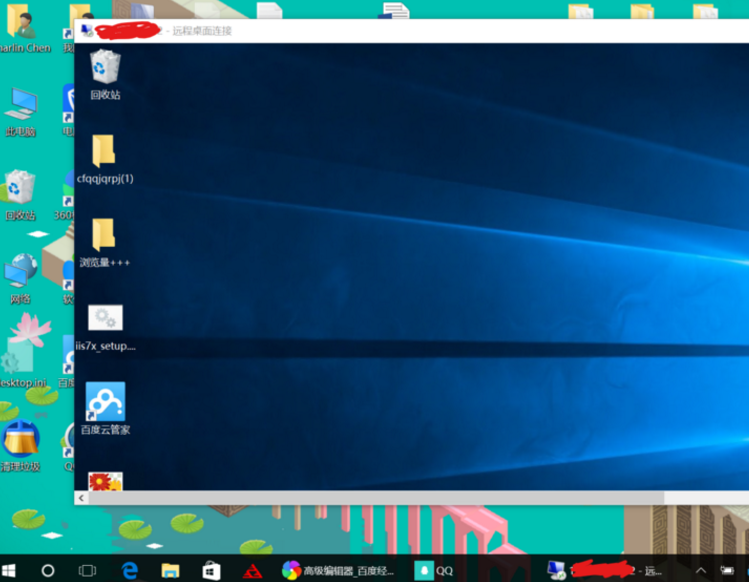
win10(图6)
以上就是win10设置远程桌面连接命令的操作步骤了。
猜您喜欢
- 电脑定时关机怎么设置win102022/09/28
- 小编教你win10怎么关机2017/10/20
- 联想电脑怎么装系统win10的详细教程..2021/08/14
- win10笔记本电脑开启任务管理器快捷键..2021/02/14
- win10系统重装教程2022/01/19
- win10专业版和企业版的区别介绍..2021/11/12
相关推荐
- win10 iso,详细教您win10 iso系统镜像.. 2018-04-19
- win10护眼模式怎么打开的详细教程.. 2021-09-01
- 笔记本电脑故障,详细教您笔记本电脑硬.. 2018-03-14
- win10底部任务栏无响应是什么原因.. 2020-11-24
- win10怎么装win7?详细教您怎么安装.. 2017-11-11
- 小编教你查看电脑配置 2017-09-21




 粤公网安备 44130202001059号
粤公网安备 44130202001059号