小编教你win10怎么设置共享文件夹
- 分类:win10 发布时间: 2017年10月19日 12:00:35
最近,有一些刚刚安装win10正式版系统的用户反映自己因为工作需求想要在局域网内设置文件夹共享,却又不知道该如何操作设置win10共享文件夹,这该怎么办呢?如何设置呢?接下来,小编就向大家介绍windows10正式版系统中快速设置共享文件夹的方法。
最近,有一些刚刚安装win10正式版系统的用户反映自己因为工作需求想要在局域网内设置文件夹共享,却又不知道该如何操作。这该怎么办呢?那么接下来,小编就向大家介绍windows10正式版系统中设置共享文件夹的操作流程。
win10怎么设置共享文件夹图文教程
双击Win10系统桌面上的“此电脑”
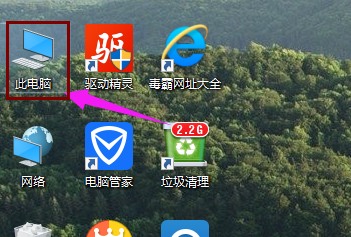
win10(图1)
找到要共享的文件夹
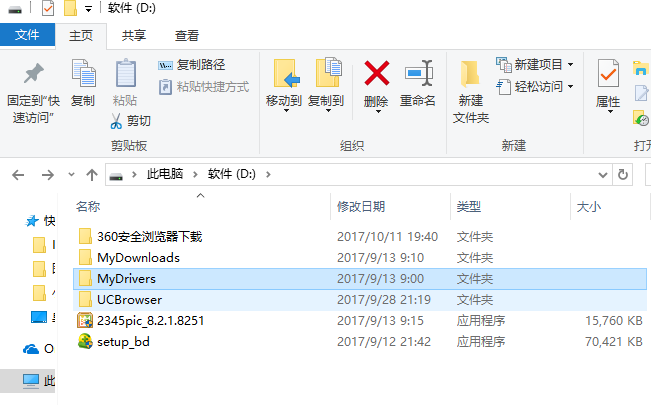
win10(图2)
鼠标右键要共享的文件夹,将鼠标移动到“共享“上,点击“特定用户”。
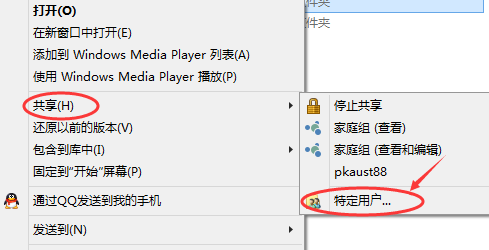
win10(图3)
弹出文件共享窗口,点击下面的向下箭头,可以打开下拉共享用列表。
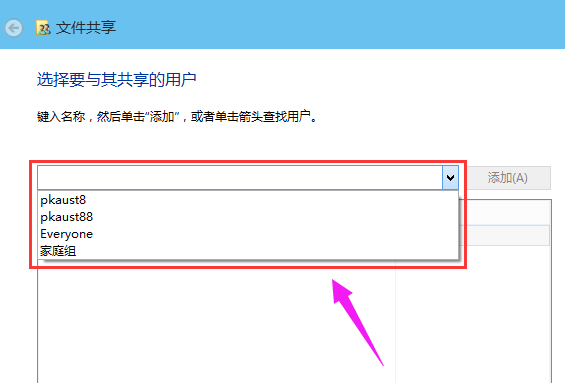
win10(图4)
选择要共享的用户,点击添加。
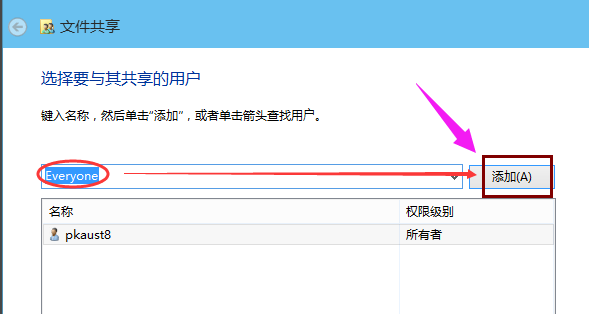
win10(图5)
共享的用户就可以在底下的方框里看到
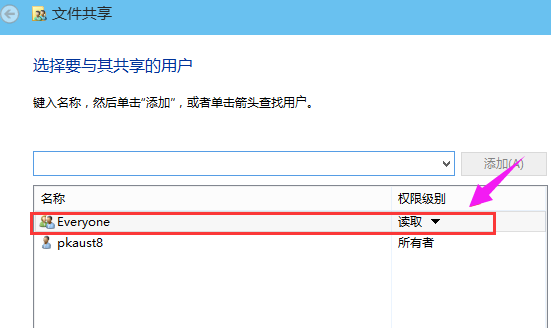
win10(图6)
点击底下方框的权限级别向下箭头,可以设置权限
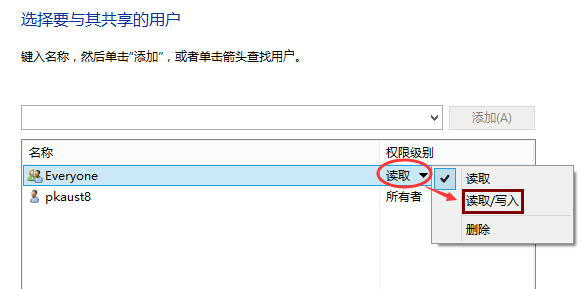
win10(图7)
设置好后,点击共享。
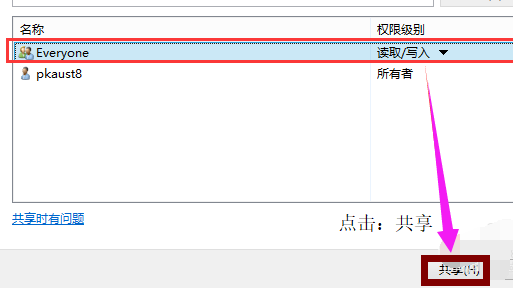
win10(图8)
系统共享文件夹中,等待几分钟
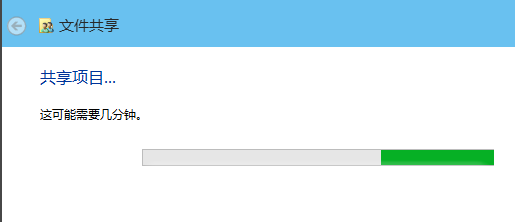
win10(图9)
系统提示共享文件夹设置成功,点击完成。
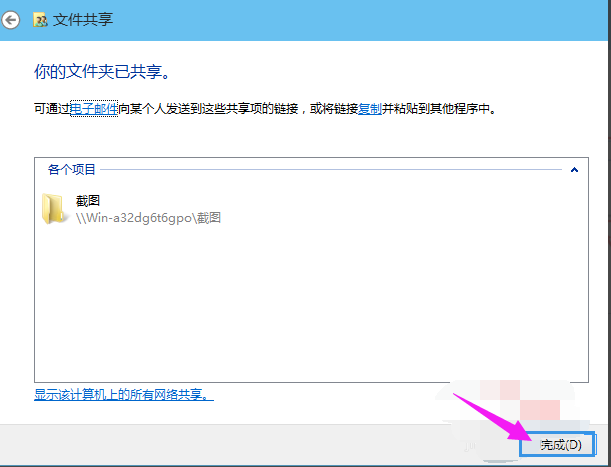
win10(图10)
以上就是设置win10共享文件夹的操作了。
猜您喜欢
- 电脑一直自动重启,详细教您电脑一直自..2018/03/12
- win10教育版和专业版有什么区别..2021/10/27
- 小编教你win10快速启动2017/10/24
- win10电脑怎么截图2022/08/30
- 黑鲨系统,详细教您怎么使用黑鲨重装wi..2018/03/28
- 电脑教程:win10 snipping工具使用教程..2017/11/01
相关推荐
- 详解电脑广告弹窗怎么拦截win10系统.. 2021-10-15
- win10系统分屏怎么设置电脑双屏显示法.. 2021-02-18
- 电脑win10推送的win11是正式版吗.. 2022-01-03
- 详解win10怎么清理电脑内存垃圾.. 2021-11-03
- win10系统怎么调鼠标灵敏度 2020-01-11
- win10怎么找到广告软件的详细步骤.. 2021-06-05




 粤公网安备 44130202001059号
粤公网安备 44130202001059号