小编教你设置windows10 wifi
- 分类:win10 发布时间: 2017年10月21日 12:00:54
我们都知道,当电脑在使用网络的时候,可以通过这个内置的网卡把网线的网络开启热点分享出去以此让网络得到更广泛的利用,那么win10如何设置wifi 呢,接下来,小编就给你们演示一下设置windows10 wifi的操作吧。
电脑怎么把网络共享给手机呢?当然是创建WiFi,把热点分享出去,那怎么设置windows10 wifi呢?也许有的人还未设置过,不知道在windows10下怎么设置wifi,所以现在小编就教你们怎么设置。
设置windows10 wifi教程
在开始菜单上点击鼠标右键,然后再点击“命令提示符(管理员)”。
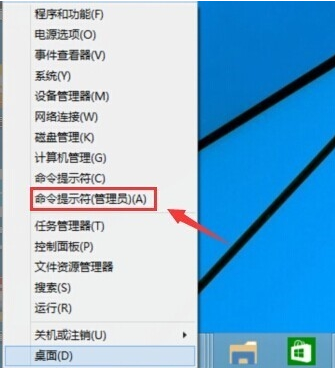
wifi(图1)
在命令提示符中输入:netsh wlan set hostednetwork mode=allow ssid=jingyan key=jingyan147258
回车(ssid就是无线热点显示的名称,key当然就是无线热点的密码。)

wifi(图2)
再输入:system32>netsh wlan start hostednetwork 回车
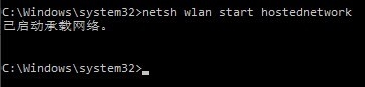
wifi(图3)
鼠标右键点击网络,出来的窗口中点击更改适配器设置。
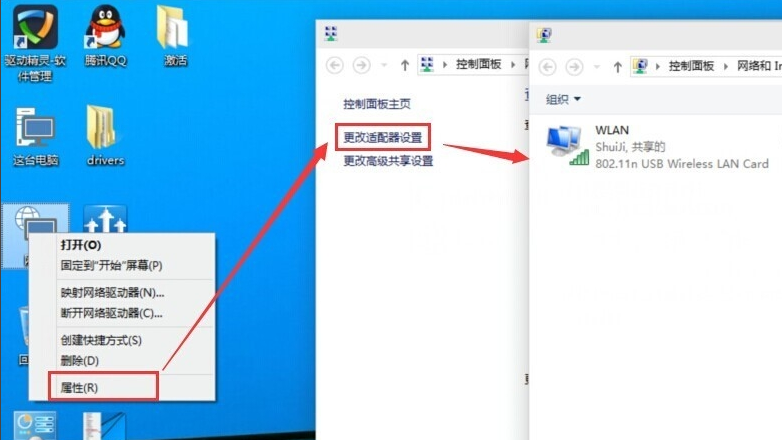
wifi(图4)
在WLAN上面点击右键然后再点击属性
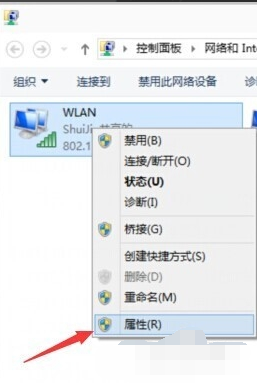
wifi(图5)
点击共享选项,勾选允许其他网络用户通过此计算机的Internet连接连接。在家庭网络连接下面选择创热点虚拟网卡,(虚拟热点网卡的名称:Microsoft托管网络适配器。)
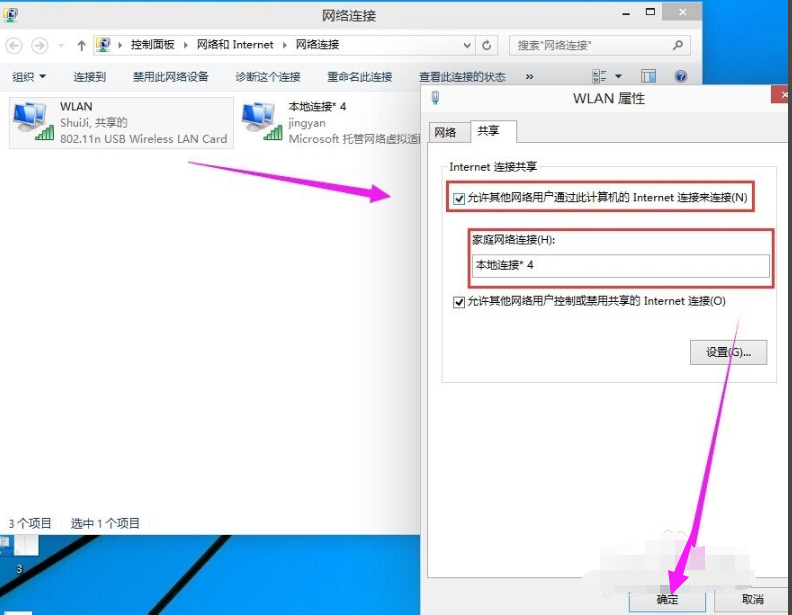
wifi(图6)
进入适配器设置界面看看是不是多了jingyan的这个网络连接。
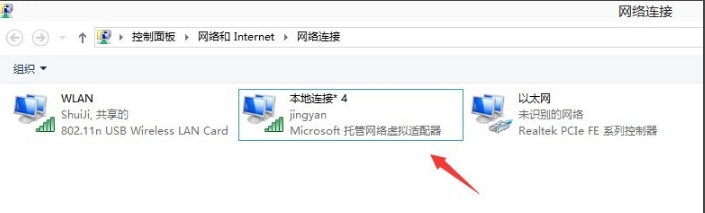
wifi(图7)
在手机上搜索一下看看有没有刚刚设置WiFi名叫jingyan的。
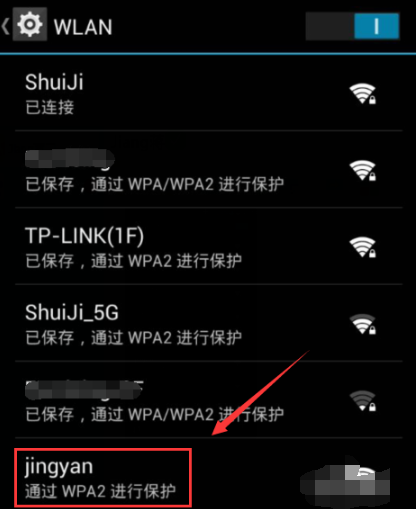
wifi(图8)
输入密码就可以连接电脑上的网络了。
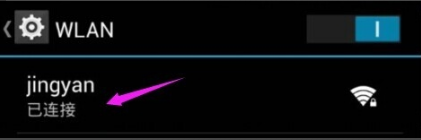
wifi(图9)
以上就是设置windows10 wifi的操作方法了。
猜您喜欢
- 0xc004c003,详细教您Win10激活失败并..2018/03/07
- win10安装ie8提示系统不支持怎么办..2022/06/27
- 联想Windows10专业版下载地址..2021/10/07
- win10怎么重装显卡驱动解决方法..2020/10/27
- win10激活工具,详细教您如何快速激活w..2017/12/15
- 能让win10运行速度提高90%的六个设置..2021/03/09
相关推荐
- 原版win10镜像下载安装教程介绍.. 2021-11-18
- windows10录屏教程 2021-10-03
- 详聊怎么看笔记本电脑配置信息.. 2021-09-30
- 电脑重装系统后桌面文件如何恢复的详.. 2021-05-19
- win10系统安装详细教程 2020-08-05
- win10系统如何关闭自动更新 2022-06-05




 粤公网安备 44130202001059号
粤公网安备 44130202001059号