小编手把手教你Win10如何添加桌面小工具
- 分类:win10 发布时间: 2017年10月21日 20:00:29
win10系统怎么把画图/扫描等小工具添加到桌面?这些常用的工具桌面都没有,每次都要去工具栏里找,天天使用的工具就会很麻烦,所以想把它们添加到桌面上来,该怎么操作呢?下面分享Win10如何添加桌面小工具详细的设置方法,需要的朋友可以参考下。
自win7以来,桌面小工具一直是微软的主要功能之一,但是很多朋友不知道win10桌面小工具的添加方法,这就让win10小工具的很多创新都化为泡影,那么win10桌面小工具该如何添加呢?接下来,小编就给大家带来win10桌面小工具添加方法的介绍。
Win10如何添加桌面小工具图文教程
网站上,下载桌面小工具的安装程序“Desktop Gadgets Installer”。
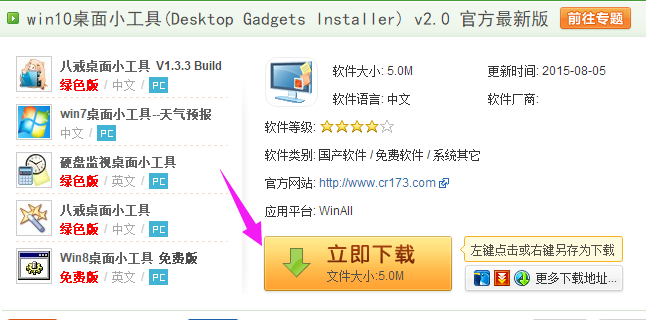
添加小工具图解-1
双击安装“Desktop Gadgets Installer”
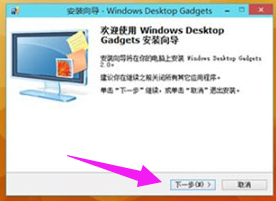
工具图解-2
在桌面空白处,点击鼠标右键。看看桌面小工具
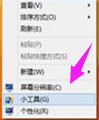
桌面图解-3
熟悉的小工具又回来了。
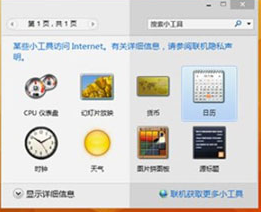
工具图解-4
如果遇到小工具显示错误问题,下面是解决方法:
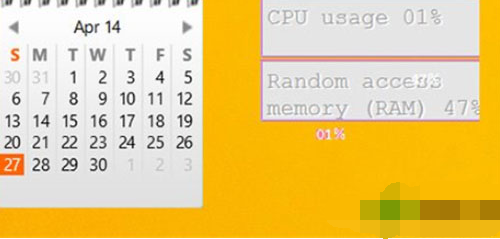
桌面图解-5
关闭所有桌面小工具,然后在任务管理器(可通过在底部任务栏上,单击鼠标右键打开)中终止”Windows Desktop Gadgets“进程;
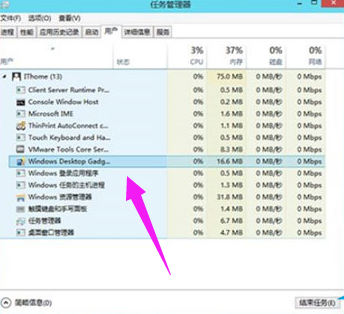
添加小工具图解-6
进入以下位置:“C:\Program Files\Windows Sidebar\Gadgets”,然后再找到具体出问题的小工具所对应的文件夹,例如“CPU.Gadget”。之后你会在“zh-CN”这个文件夹中发现一个名为gadget.xml的文件。
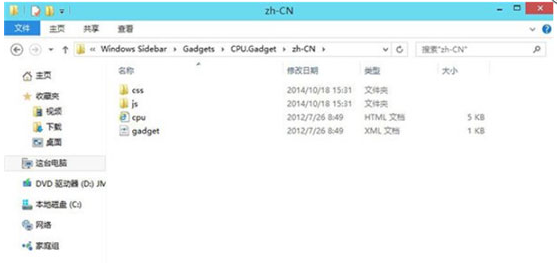
添加小工具图解-7
使用记事本来打开这个gadget.xml文件,将《autoscaleDPI》《!--_locComment_text=“{Locked}”--》true《/autoscaleDPI》这一行中的ture改为false,然后保存修改,并选择将该文件保存到桌面。然后在从桌面上拷贝到文件夹中替换掉原来的文件。好了,现在就可以正常显示小工具了。
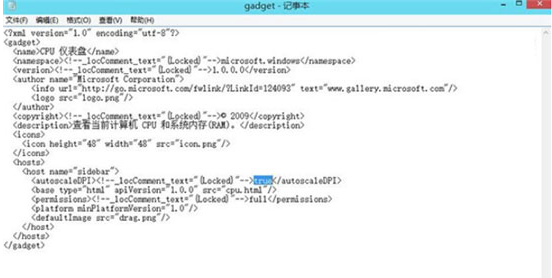
Win10图解-8
以上就是Win10添加桌面小工具的操作教程了。
猜您喜欢
- 32位win10家庭版支持多大内存..2021/03/17
- 升级win10后黑屏只有鼠标怎么办..2022/03/01
- 演示电脑怎样在线重装系统win10..2021/08/18
- 教大家win10电脑fps低怎么办2021/07/03
- bios设置硬盘启动方法教程2016/10/31
- 电脑如何升级win10系统2022/06/27
相关推荐
- 小编教你win10扩大虚拟内存 2017-10-24
- windows10激活密钥专业版2022新版.. 2022-07-07
- win10电脑自带录音在哪里打开.. 2021-03-12
- win10没有我的电脑图标怎么解决.. 2021-04-24
- 详解忘记了电脑密码怎么取消.. 2021-10-27
- win7系统如何设置开机启动项.. 2016-10-29




 粤公网安备 44130202001059号
粤公网安备 44130202001059号