小编教你win10远程桌面连接命令
- 分类:win10 发布时间: 2017年10月27日 08:00:31
当我们需要对远程的电脑进行一系列的操作,比如电脑做优化,文件数据操弄的时候,就可以使用远程桌面连接命令,但是一些电脑的一些普通用户有很长一段时间没有使用这个功能了,现在不知道怎么打开Win10的远程桌面连接了,下面,小编就给大家演示一遍win10远程桌面连接命令的操作。
有时候,你可能发觉自己坐在一台电脑跟前,却需要另一台电脑上的数据或工具。电脑远程桌面可以让我们很方便的控制不在身边的电脑,是一个很重要的功能。在Win10系统中,也有远程桌面这个功能。win10设置远程桌面连接命令怎么操作的呢?下面,小编就给大家讲解win10远程桌面连接命令的使用。
win10远程桌面连接命令图文教程
在搜索框里输入“运行”,点击打开。
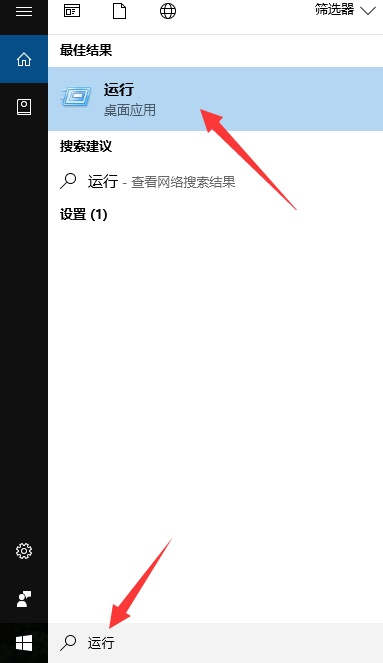
win10(图1)
在运行框输入“mstsc”,点击“确定”,运行远程连接命令
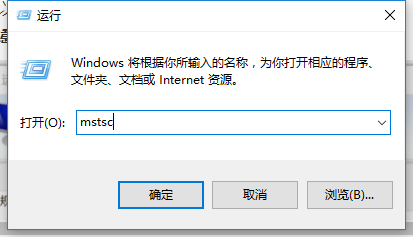
win10(图2)
进入远程桌面连接,点击“显示选项”
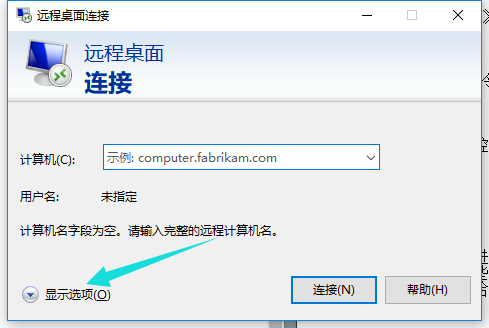
win10(图3)
输入用户名,密码,点击“连接”,连接远程服务器。
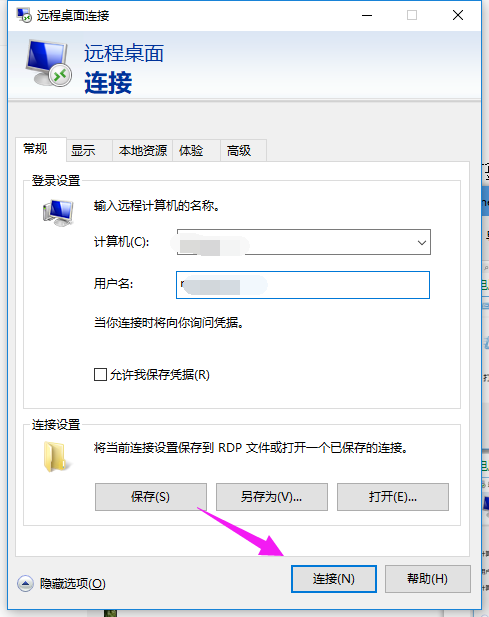
win10(图4)
连接成功,显示远程桌面的链接窗口。
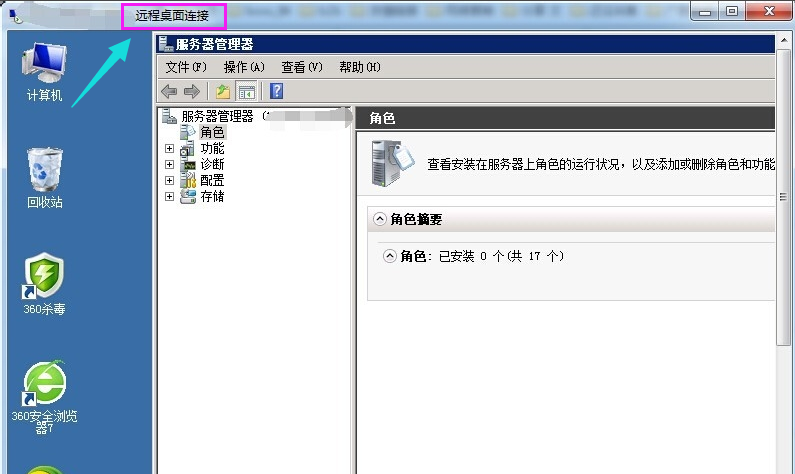
win10(图5)
注意:
链接不成功的原因:
1、服务器用户名密码错误,服务器用户名密码都有大小写,重新输入一次即可。
2、服务器过期,由于服务器大部分都是租用的,一般都会到时见要续费的。
3、服务器重新装了系统,服务器重装系统后,远程登录密码大部分会改变,因此也会造成链接不成功。
以上就是win10远程桌面连接命令操作的全部步骤了。需要远程的,可以试试看。
猜您喜欢
- 一招教你搞定win10电脑图标闪烁不停..2021/06/29
- 新电脑怎么装系统win10专业版教程详解..2022/05/13
- 主编教您win10和win7谁更流畅..2018/11/10
- 一键装机工具如何重装win102019/06/28
- 小编教你win10自动更新怎么关闭..2017/10/16
- activex部件不能创建对象,详细教您act..2018/06/05
相关推荐
- 系统重装怎么装win10 2022-08-23
- win10重装系统步骤详细教程 2022-05-30
- 华硕笔记本电脑重装windows10系统的教.. 2022-04-05
- 事件查看器,详细教您如何使用事件查看.. 2018-07-25
- 怎么用u盘重装系统win10教程演示.. 2022-03-09
- 详解win10系统如何设置英伟达显卡.. 2019-07-24




 粤公网安备 44130202001059号
粤公网安备 44130202001059号