电脑教程:win10怎么创建宽带连接
- 分类:win10 发布时间: 2017年11月02日 18:00:26
虽然现在很多网友都使用了路由器来上网,但是也还有一部分网友在使用电脑上网的时候,需要使用宽带连接来拨号上网,在升级到Win10系统后,怎么样使用宽带连接来上网呢?下面我们就一起来看一下创建宽带连接操作方法吧。
win10正式版发布后,不少用户都对自己的系统进行了升级。但是,最近却有一些用户反映自己在升级win10后,不懂得怎么去创建win10的宽带连接,这该怎么办?接下来,小编就向大家分享win10创建宽带连接的具体设置方法
win10创建宽带连接图文解说
右键Win10系统桌面上的网络图标,选择“属性”
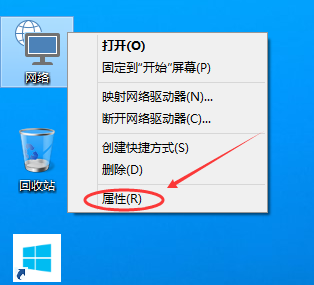
win10电脑图解-1
在网络和共享中心窗口,点击“设置新的连接或网络”
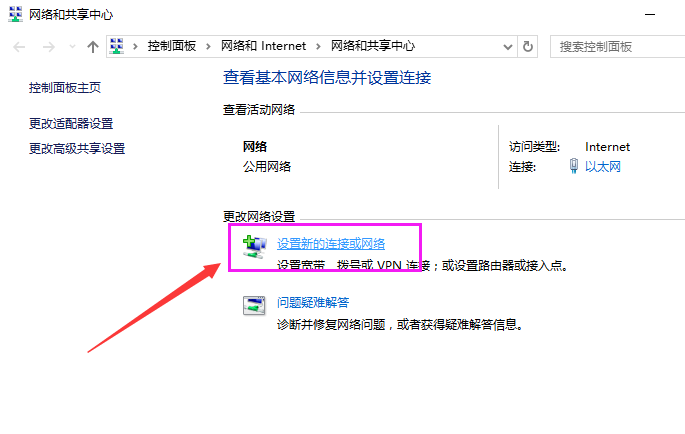
win10电脑图解-2
选择“连接到Internet”,然后点击下一步
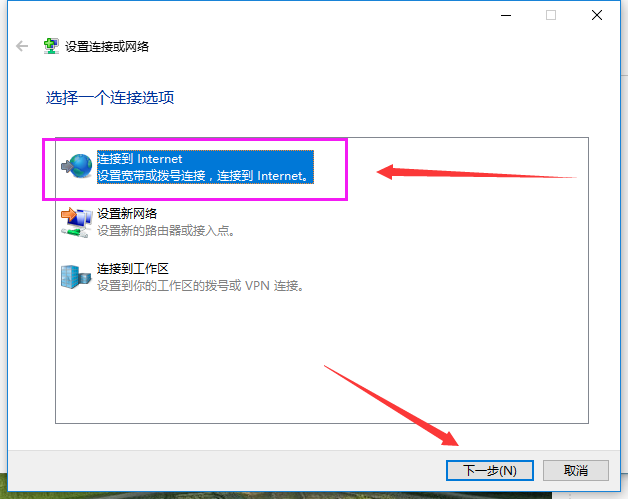
宽带连接电脑图解-3
点击“设置新连接”
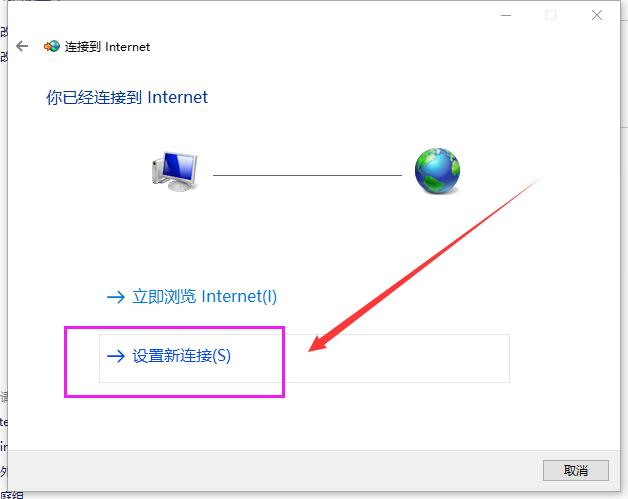
网络连接电脑图解-4
选择“宽带PPPOE”
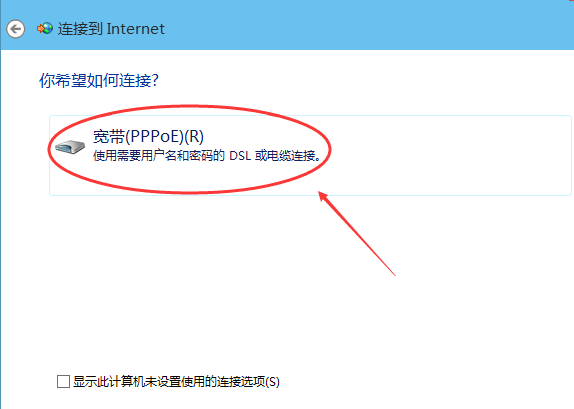
创建连接电脑图解-5
最后输入Internet服务提供商提供的ISP信息,既账号和密码。然后点击“连接”
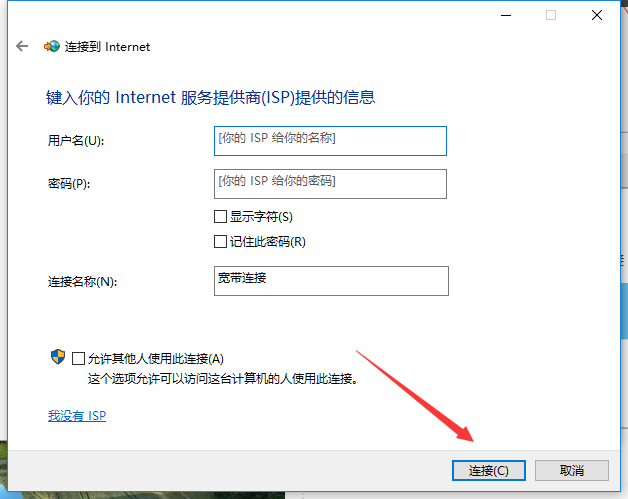
宽带连接电脑图解-6
点击链接后,系统提示正创建你的Internet连接,稍等一会,宽带连接就设置好了
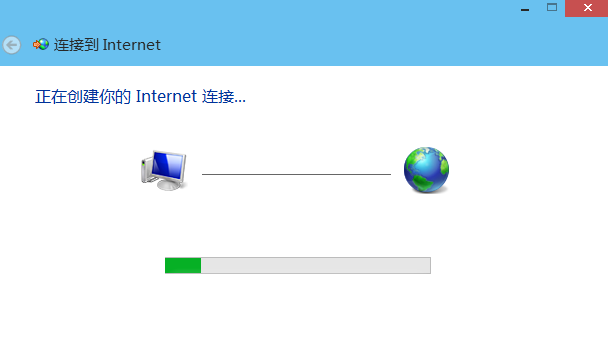
win10电脑图解-7
宽带连接创建成功后,在网络连接里面可以看到我们刚刚创建的宽带连接图标,右键宽带连,选择“创建快捷方式”可以方便以后我们快速连接上网。
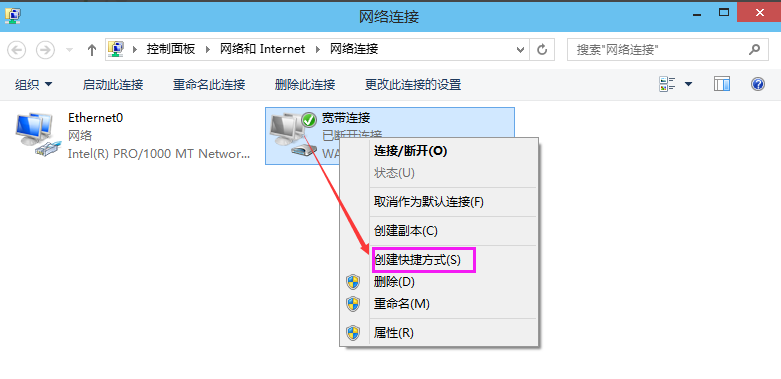
win10电脑图解-8
以上便是win10创建宽带连接的操作方法了。
猜您喜欢
- win10系统声卡驱动怎么安装2021/11/11
- 装机高手告诉你怎么进入bios..2016/10/30
- windows10专业版下载地址介绍..2022/03/19
- 雨林木风win10专业版2021下载..2021/11/13
- win10关闭自动更新方法2022/08/31
- 解答win10 怎么打开windows更新..2018/11/12
相关推荐
- 手机投屏到win10电脑的详细操作教程.. 2021-05-13
- 安装win10硬件要求是什么的介绍.. 2022-02-21
- msdn我告诉你win10哪个是专业版.. 2022-09-18
- win10操作教程 2017-10-10
- win10系统192.168.1.1进不去怎么办.. 2020-08-01
- 小编手把手教你Win10如何修改帐户名称.. 2017-10-22




 粤公网安备 44130202001059号
粤公网安备 44130202001059号