电脑教程:win10快速启动
- 分类:win10 发布时间: 2017年11月04日 14:01:34
win10延续了win8开始的快速启动功能,可以数据的缓存大幅减少开机所用的时间,是一个非常实用的功能,但很多升级了win10的朋友发现在怎么去设置快速启动这个功能,那么,下面,小编就教大家如何设置win10快速启动的方法。
从win8开始,便加入了快速启动功能,这一功能指的是将一些本该关闭的内核对话全部保存到一个名为hiberfil.sys的磁盘文件中,待下次开机时直接将内容写回内存,从而提高系统启动速度,那么当我们遇到win10开机慢的问题时,不妨开启win10快速启动试一试效果如何,下面就一起来看具体开启方法。
win10快速启动图文教程
点击桌面上的“控制面板”
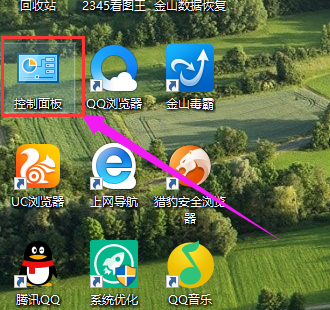
win10电脑图解-1
在类型是大图标的界面下,找到并打开“电源选项”
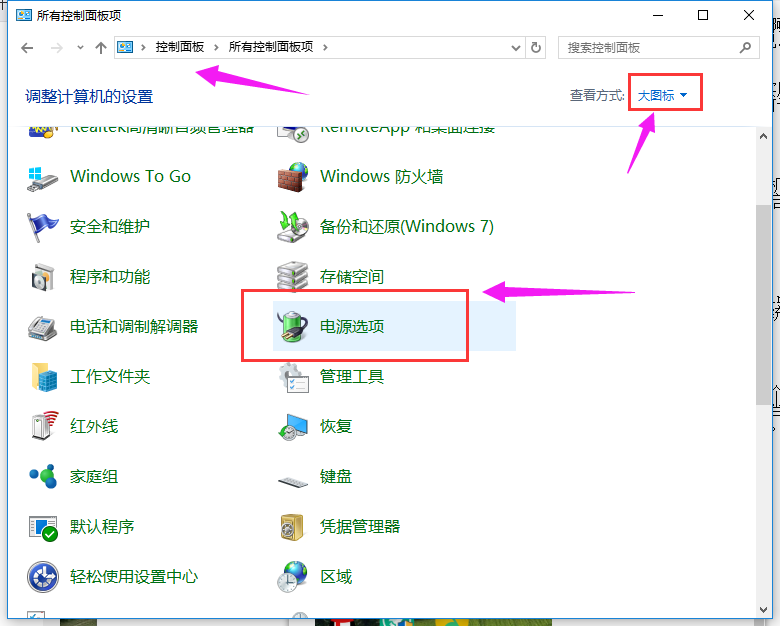
win10电脑图解-2
点击“选择电源按钮功能”
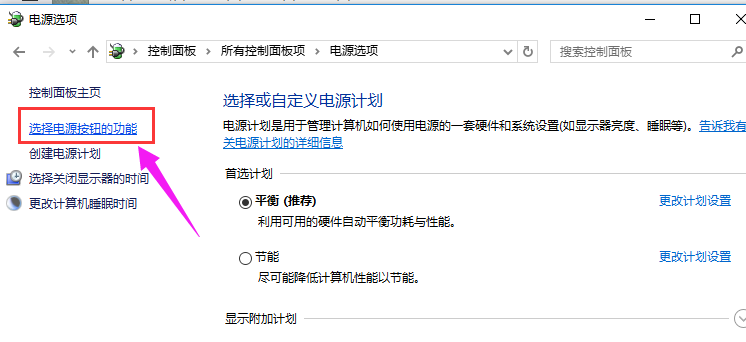
快速启动电脑图解-3
点击上方“更改当前不可用设置”链接
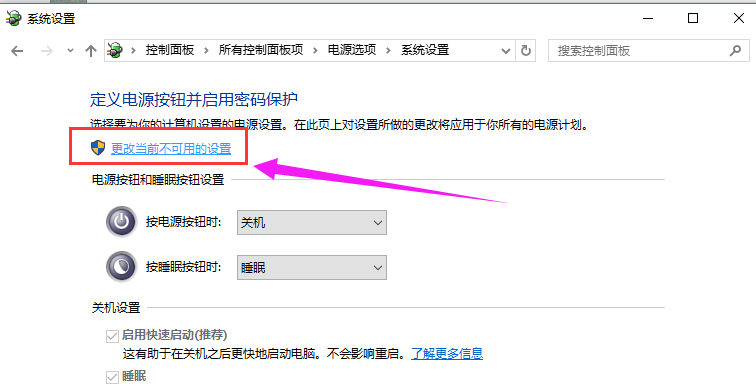
win10电脑图解-4
下拉找到关机设置,勾选启用快速启动,点击“保存修改”
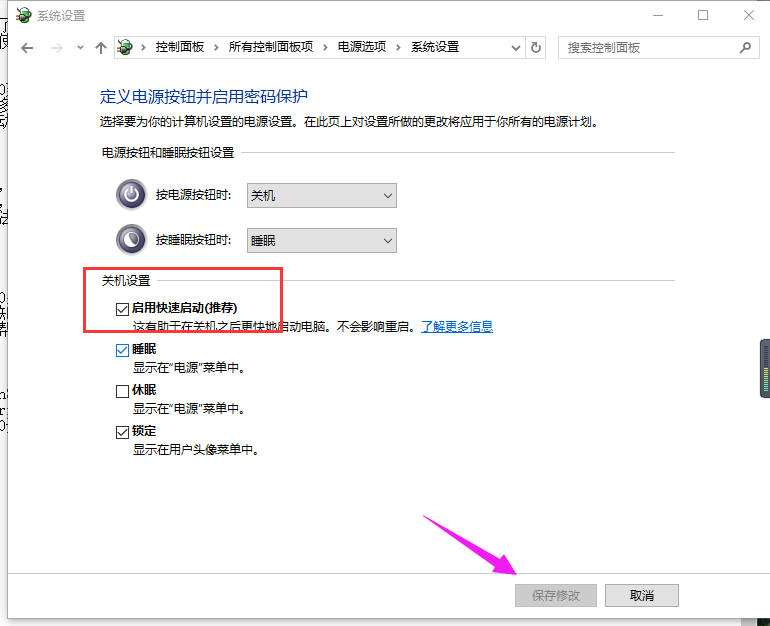
快速启动电脑图解-5
方法二:
按组合键win+r打开运行窗口,输入gpedit.msc并点击确定
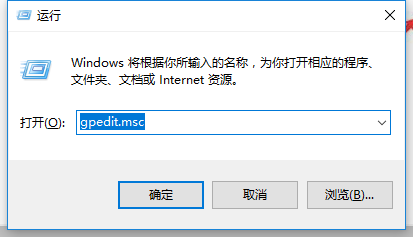
快速启动电脑图解-6
弹出本地组策略编辑器窗口,依次展开“计算机配置→管理模板→系统→关机”,然后在其右侧找到要求使用快速启动并双击打开
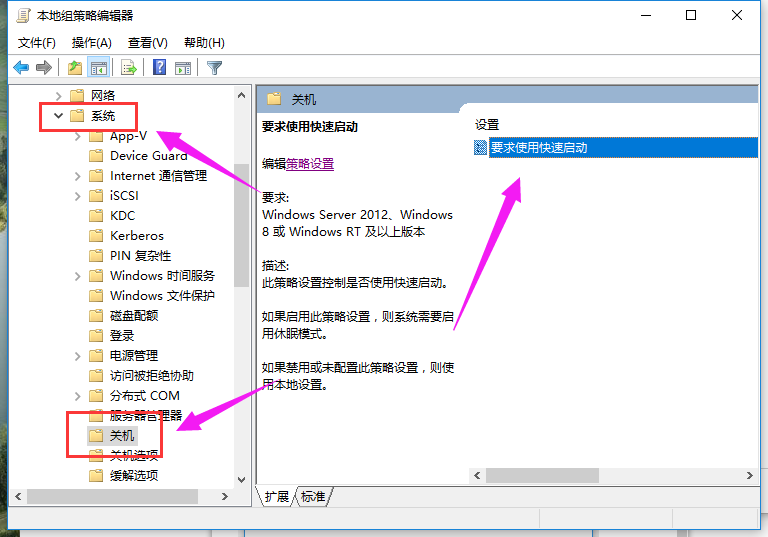
启动电脑图解-7
在要求使用快速启动窗口中,点击“已启用”并选择“确定”保存设置
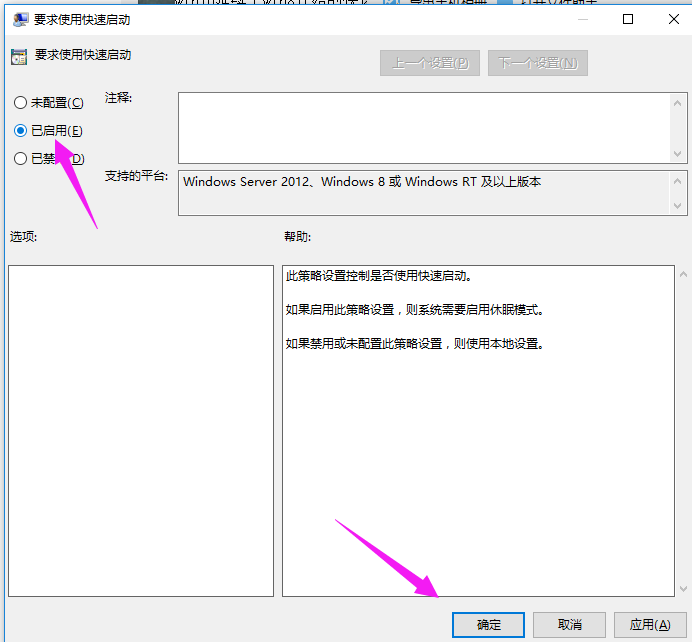
系统启动电脑图解-8
以上就是开启win10快速启动的操作流程了。
猜您喜欢
- win10企业版激活密钥解决方法..2017/11/03
- win10系统我的电脑图标不见了怎么办..2021/11/15
- win10玩cf如何调全屏2019/06/20
- 笔者教你电脑自动断电怎么解决..2018/12/26
- 电脑虚拟键盘怎么打开的详细教程..2021/08/04
- win10系统电脑桌面图标不见了怎么找回..2021/07/02
相关推荐
- 电脑更新win10失败怎么解决的方法介绍.. 2021-05-10
- win10解除飞行模式锁定 2020-08-30
- 教你怎样设置电脑密码 2018-12-12
- win10怎么用,详细教您win10怎么用.. 2017-12-05
- win10电脑开机速度慢是什么原因怎么解.. 2021-03-26
- win10怎么取消开机密码 2020-07-12




 粤公网安备 44130202001059号
粤公网安备 44130202001059号