小编手把手教你win10系统下怎样设置自动收起任务栏
- 分类:win10 发布时间: 2017年11月08日 06:00:19
当我们在电脑上进行某些操作,比如浏览网页时,可能想得到更大的屏幕阅读空间。这个时候,如果可以将自动收起任务栏不失一个好办法。那么win10系统下怎样设置自动收起任务栏呢?下面,小编就跟大家分享一下win10系统下怎样设置自动收起任务栏。
电脑桌面任务很占地方,有的时候,操作起来不方便,如果可以让它自动收起来,当需要用到的时候就让它自动的出来就显得实用的多了,可是对于一些win10用户来说,该系统还有很多程序是不知道该怎么样操作的,那么,下面小编就跟大家说说在win10系统下怎样设置自动收起任务栏的操作。
win10系统下怎样设置自动收起任务栏图文教程
首先,点击开始菜单按钮
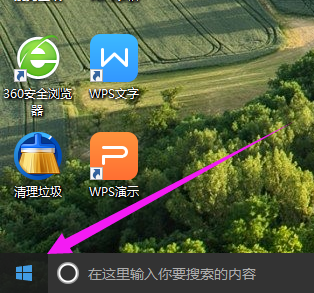
设置自动图解-1
点击菜单里的设置按钮
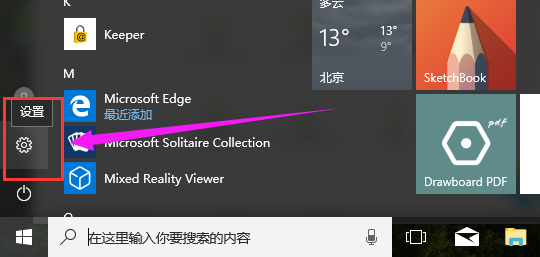
win10图解-2
进入到系统的设置页面,点击“个性化”
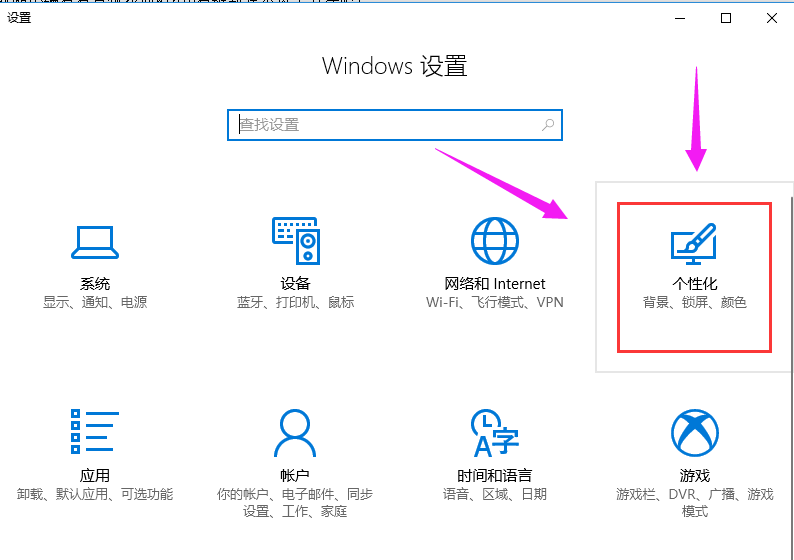
任务栏图解-3
在左侧,点击“任务栏”
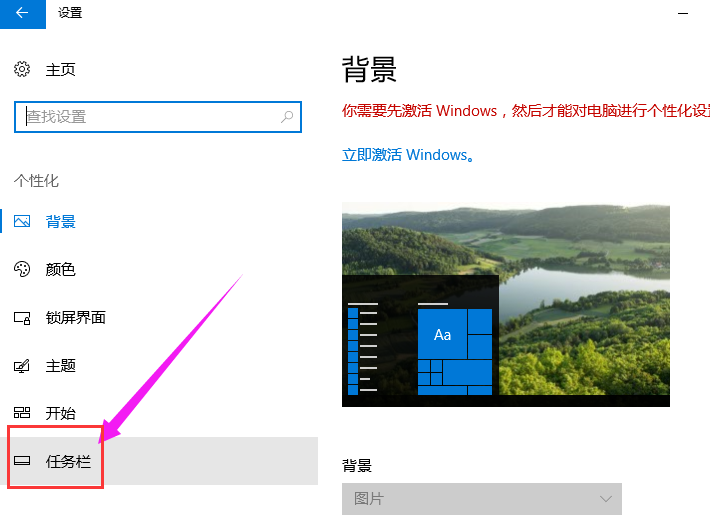
设置自动图解-4
找到“在桌面模式下自动隐藏任务栏”方案,点击打开
(还可以根据需要设置其他的效果)
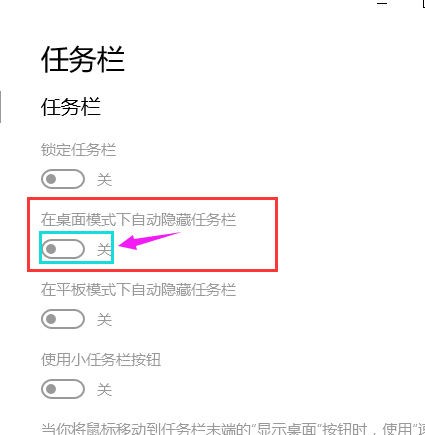
任务栏图解-5
以上就是在win10系统下设置自动收起任务栏的操作步骤了。
猜您喜欢
- 小编教你激活码激活win10系统..2017/09/19
- win10提示windows无法自动检测此网络..2021/03/25
- win10 iso,详细教您win10 iso系统镜像..2018/04/19
- win10安装教程2022/08/11
- windows10高级家庭版下载地址介绍..2022/03/21
- config.msi,详细教您删除config.msi..2018/08/31
相关推荐
- 图文详解win10怎么打开隐藏文件.. 2019-02-21
- win10激活工具怎么用 2020-11-24
- windows10 32位系统如何下载安装.. 2021-11-04
- 0xC004C060,详细教您激活Office时出现.. 2018-03-22
- 笔记本如果使用口袋一键装机安装 Win1.. 2020-12-14
- u盘安装win10系统教程 2019-06-29




 粤公网安备 44130202001059号
粤公网安备 44130202001059号