win10如何显示我的电脑在桌面?电脑教程:显示的方法
- 分类:win10 发布时间: 2017年11月15日 02:00:29
Win10正式版也已经出来了,可是刚安装好win10后桌面上只有一个“回收站”图标,比较重要的“我的电脑”却没有显示,没有这个操作起来很不方便,那么win10桌面要怎么调出“我的电脑”图标呢?下面,小编就教大家如何去操作win10系统显示我的电脑在桌面。
win10和之前两个版本Windows一样安装好以后就一个回收站,我的电脑还有网络这两个图标都没有。这样在以后的操作中应用起来的话就会很不方便,win10桌面如何显示我的电脑相信还是有挺多朋友不会的小编来演示win10如何在桌面显示我的电脑详细的流程。
win10如何显示我的电脑在桌面
可以看到桌面上面没有我的电脑。
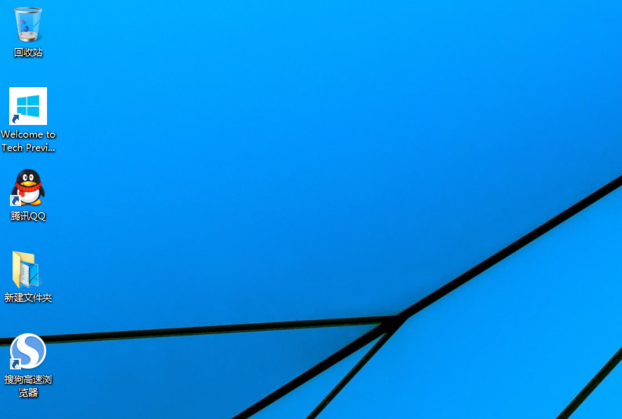
我的电脑电脑图解-1
在桌面空白处点击右键,选择“个性化”
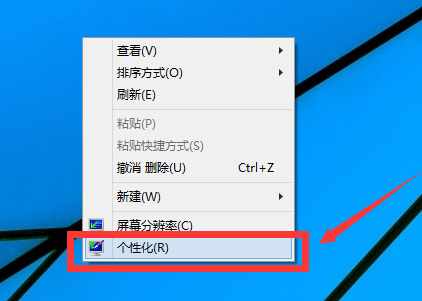
我的电脑电脑图解-2
选择“更改桌面图标”
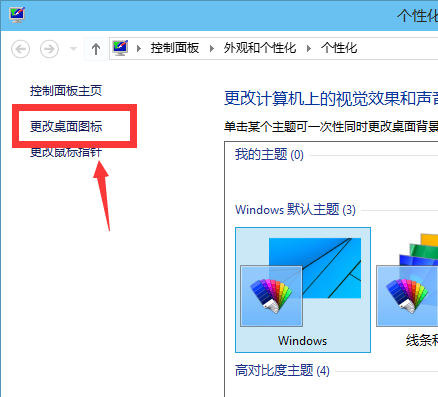
我的电脑电脑图解-3
将“计算机”勾选,然后点击“应用”,然后点击“确定”。
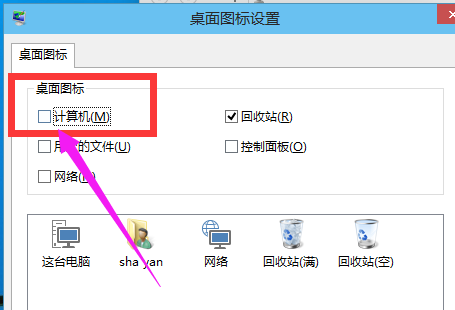
桌面电脑图解-4
回到桌面上面,可以看到“这台电脑”,已经在桌面上显示出来
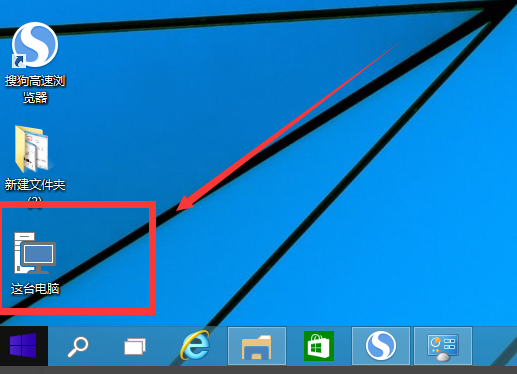
win10电脑图解-5
点开“回收站”,然后可以点向上的那个箭头,或者直接点击旁边的桌面。进入桌面。
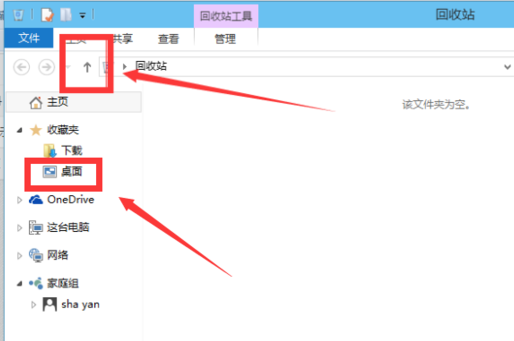
电脑电脑图解-6
看到桌面上面有“这台电脑”,直接将他拖到桌面。
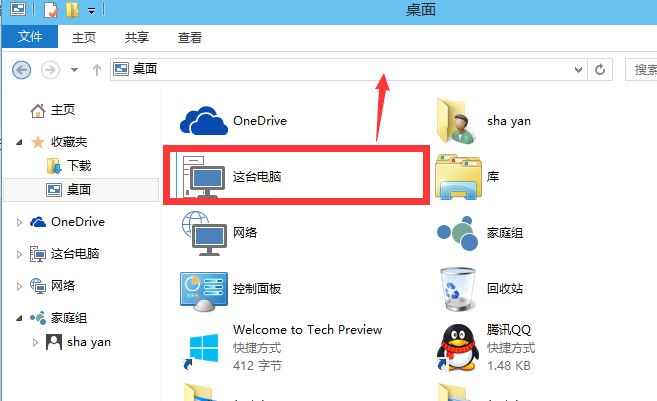
我的电脑电脑图解-7
这种方法是建立快捷方式
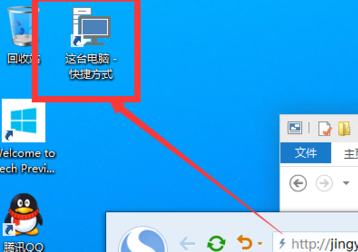
win10电脑图解-8
以上就是win10显示我的电脑在桌面的操作流程了。
猜您喜欢
- windows10专业版下载地址介绍..2022/03/19
- 小编教你hololens 体验2017/09/27
- 任务管理器已被系统管理员停用,详细教..2018/07/12
- win10升级专业版步骤教程2022/06/27
- win10找不到映像文件怎么办2021/06/05
- 台式机电脑截图就黑屏怎么解决图文教..2021/06/07
相关推荐
- win10系统ie浏览器下载的文件在哪里查.. 2021-03-19
- 怎么查看自己的恢复密钥-win10恢复密.. 2022-01-28
- 2021最新电脑系统windows10激活密钥分.. 2021-04-12
- yy电流麦怎么消除W10 2020-12-24
- win10系统显卡驱动安装失败怎么办.. 2021-04-29
- 下载win7更新win10操作 2017-08-25




 粤公网安备 44130202001059号
粤公网安备 44130202001059号