安装系统找不到硬盘怎么办,详细教您解决方法
- 分类:win10 发布时间: 2017年11月15日 18:00:53
用PE装系统越来越多,但是,用PE装系统,经常会出现一些问题,在使用u盘装系统的过程中,有些用户可能碰到过pe系统中找不到电脑硬盘的情况。这是什么原因?我们该如何解决这个问题呢?下面小编就这个问题跟大家分析并教大家如何解决它。
随着电脑的普及,给电脑装系统早已不是什么难事了,而用U盘装系统已成为当下电脑装系统的流行趋势。那么如果在用U盘给电脑装系统时遇到找不到硬盘的情况该怎么办?下面小编为大家总结下解决这个安装系统找不到硬盘问题的方法。
安装系统找不到硬盘怎么办
方法一
首先要查看电脑的附带文档或者转到制造商网站来了解你的电脑使用存储控制器是什么类型的,了解了类型有助于知道是哪个方面出现了问题。
然后在另一台电脑上同样是转到制造商的网站,将最新的驱动程序下载下来,并且保存在usb闪存驱动器或者是别的可以移动的介质上。

安装系统电脑图解-1
再一次启动系统,页面上会出现一个你想将系统安装在何处,找到加载驱动程序,点击它就可以进入下一步骤了。
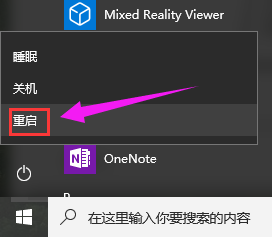
pe系统电脑图解-2
将包含驱动程序的可以移动介质查到电脑里,点击确定命令,在结果列表中选择驱动程序,选择下一步,然后按照屏幕上的说明进行操作,这样系统将重新安装。安装完成后可以看一看是否解决了找不到硬盘的问题,如果没有解决就换方法二。
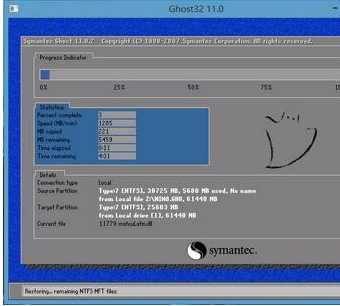
找不到硬盘电脑图解-3
方法二
这个方法也是非常的简单的一个方法,首先在电脑中找到bios,打开它关闭选项里面的SATA也就是大家常常说的兼容模式啦。
关闭兼容模式后,找到电脑的系统设置,点击进入。将里面的支持sata设置成“Disable”。
上面一个步骤完成后,安装的系统就和普通的ide硬盘差不多了,可以重启一下系统。
重启电脑过后,在bios中重新打开SATA支持,在进入系统电脑会变成蓝屏状态,不要担心。
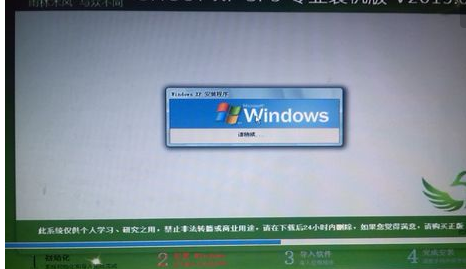
硬盘电脑图解-4
解压将iastor.sys复制到C:WindowsSystem32Drivers文件夹下,然后导入reg,导入完成后重启电脑,进入bios,在一次修改将“Enable Native Sata Support”项设为“Enable”,再进入系统找到新的硬件,并且将驱动安装文件夹设置成解压缩目录,再一次安装就可以完成了。

安装系统电脑图解-5
方法三
在一些特地环境中,使用特定的芯片集并且安装了高级格式的硬盘驱动器的电脑可能会接收错误导致出现找不到硬盘的现象,所以要解决此类问题就需要安装芯片集制造商最新的驱动程序来解决。
电脑重新开机并且一直按住键盘上的f2来进入bios设置,如果是台式机就按删除键。然后用方向键选择config项进入。
进入后可以看到一个SATA的一项,将它的值改成“configuration”最后按f10和y保存,这样就可以识别了。

安装系统电脑图解-6
以上就是解决安装系统找不到硬盘的方法了。
猜您喜欢
- windows 10重装系统步骤2022/09/22
- 电脑u盘装windows10系统教程2022/07/01
- 电脑开机自动安装大量垃圾软件怎么办..2021/10/18
- win10无主之地3启动不了怎么办..2020/08/20
- 联想g450系统重装到U盘详细步骤..2016/11/17
- 微星笔记本怎么重装win102022/08/27
相关推荐
- win10电脑系统安装步骤 2022-10-05
- win10提升dota2帧数怎么操作 2021-03-11
- 小鱼一键重装系统win10教程 2022-05-22
- 便宜的 Win10 产品密钥:它们有效吗?.. 2022-09-26
- 电脑装系统win10教程图解 2022-05-02
- msdn我告诉你怎么下载win10专业版.. 2022-07-08




 粤公网安备 44130202001059号
粤公网安备 44130202001059号