开机后黑屏,详细教您如何用u盘修复黑屏
- 分类:win10 发布时间: 2017年11月29日 12:01:48
开机黑屏是我们日常使用电脑经常遇到的问题,相信大家或多或少都遇到过电脑黑屏,不知道你是怎么解决的这个问题,把电脑抬到电脑城让师傅修,很麻烦吧,今天我将分享一个解决的方法给大家
很多朋友都想要学习电脑开机黑屏系统的方法,毕竟电脑开机黑屏的方法非常常见,那么到底电脑开机黑屏要怎么操作呢?下面小编就给大家带来电脑开机黑屏图文教程吧,希望大家看完之后都能够喜欢这个方法哦!
开机后黑屏
如果你开机碰到电脑出现如下图一样,只有一条白杠在闪,这个情况是系统丢失了,电脑里无法识别到系统,只能选择重装系统,那么接下来我将推荐一个非常好用的系统安装软件给大家,
开机黑屏电脑图解-1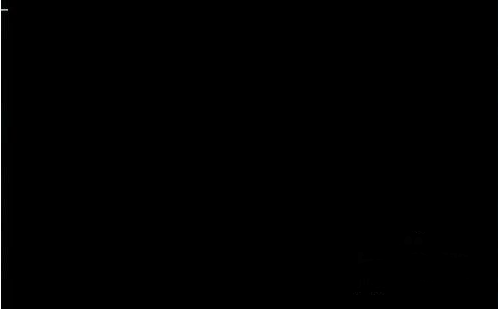
准备工具
小鱼一键重装软件一个(百度即可在官网下载)
U盘一个
能使用的电脑一台
操作步骤
打开小鱼系统软件,选择U盘启动
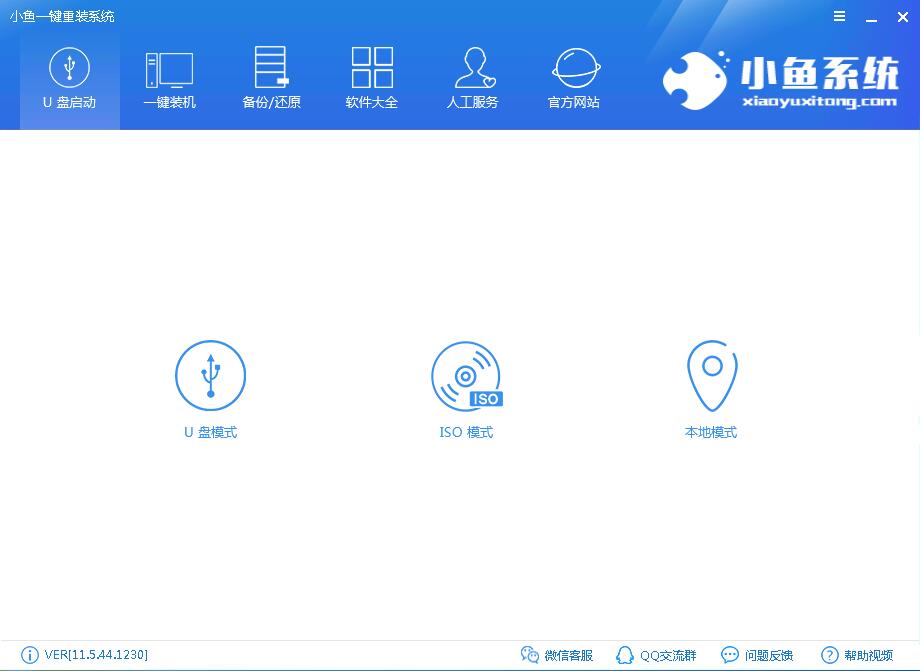
黑屏死机电脑图解-2
勾选所要制作的U盘
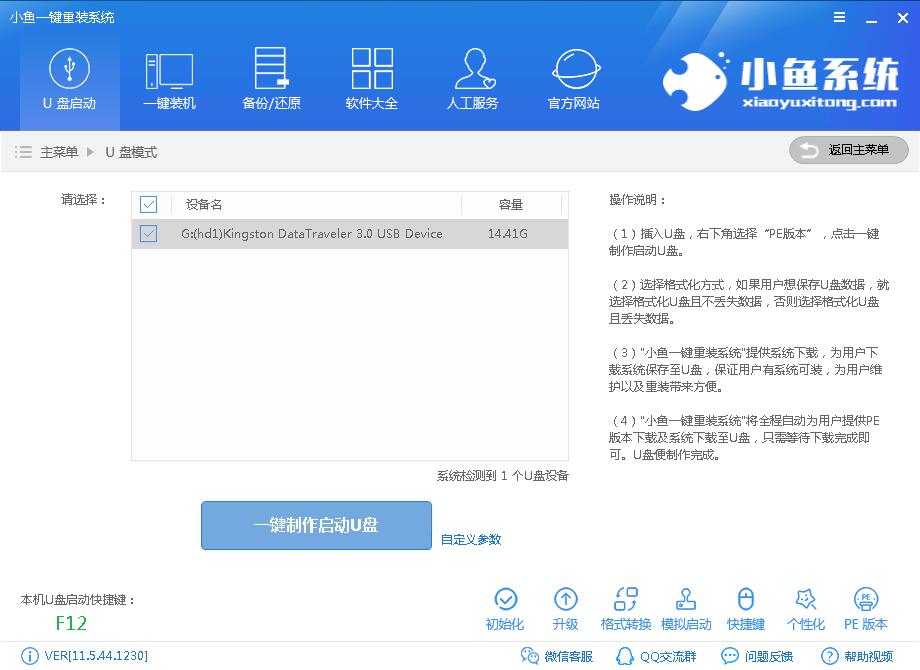
黑屏死机电脑图解-3
选择高级版制作,选择所要制作的系统,也可以单独制作PE不下载系统
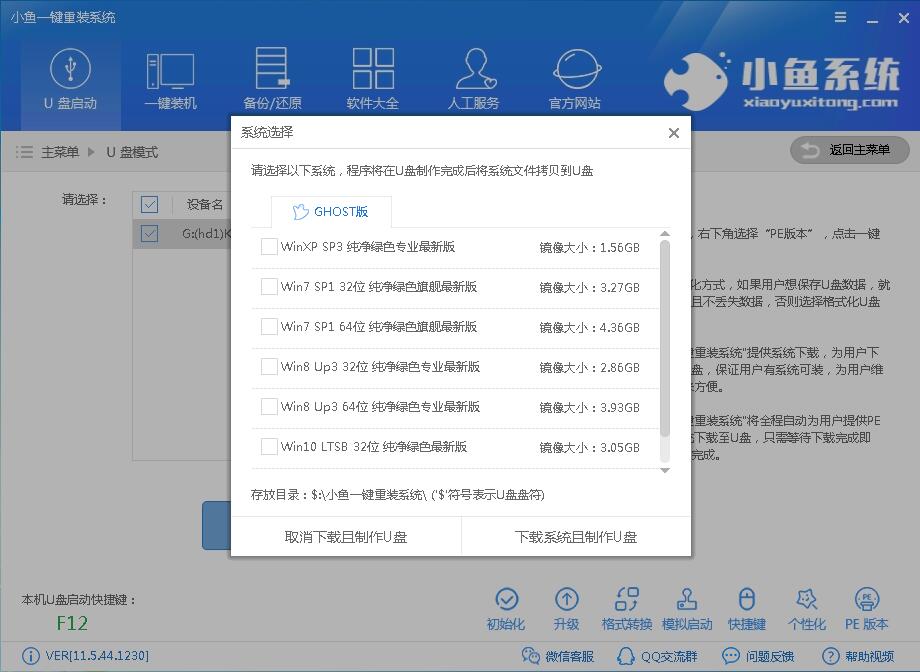
开机黑屏电脑图解-4
点击格式化U盘且丢失数据,选择
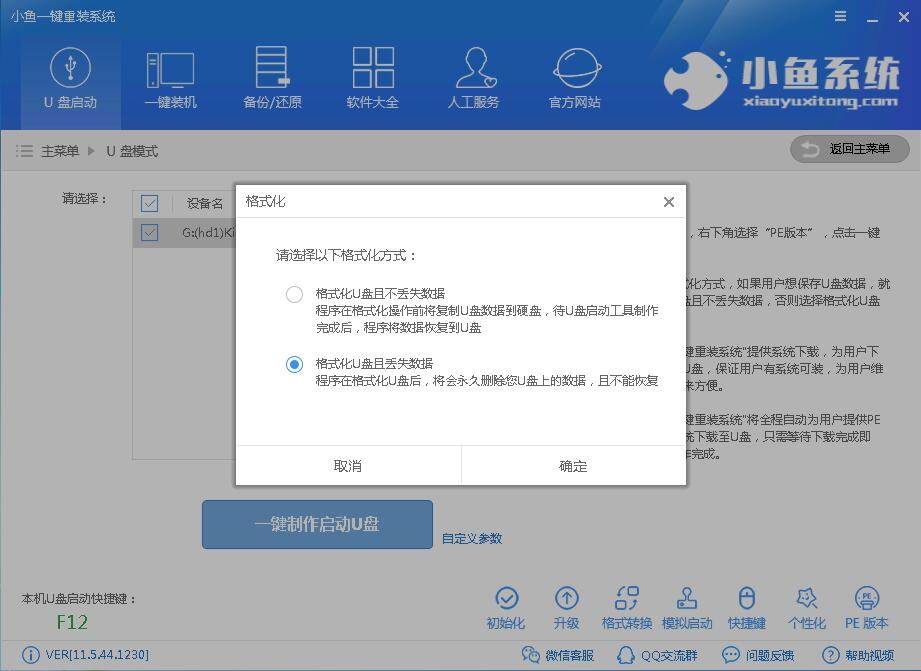
电脑开机黑屏电脑图解-5
软件下载所需文件
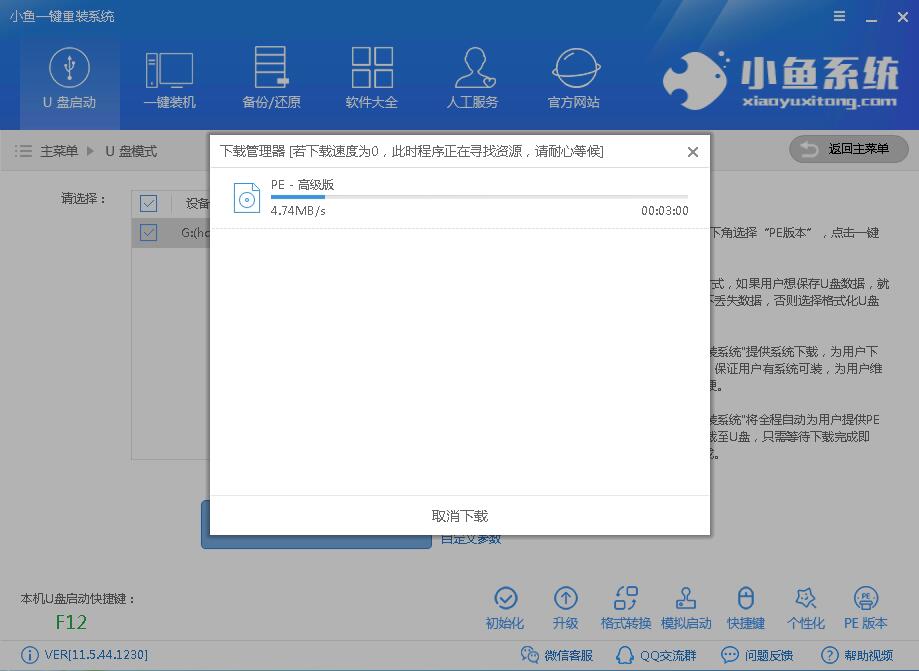
黑屏开机电脑图解-6
制作完成后点击确定
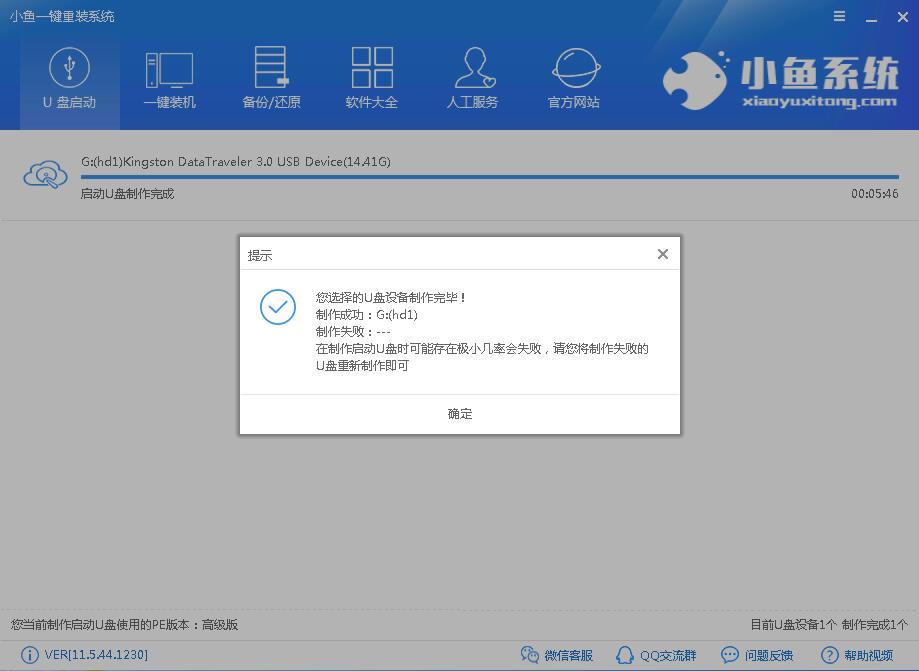
黑屏开机电脑图解-7
重启设置Bios,
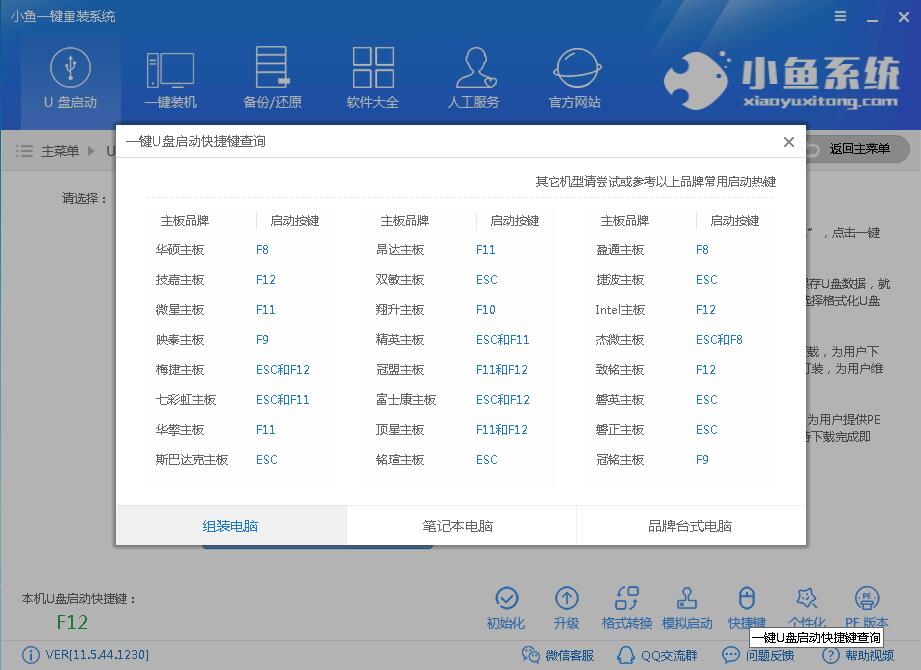
黑屏开机电脑图解-8
选择02启动PE
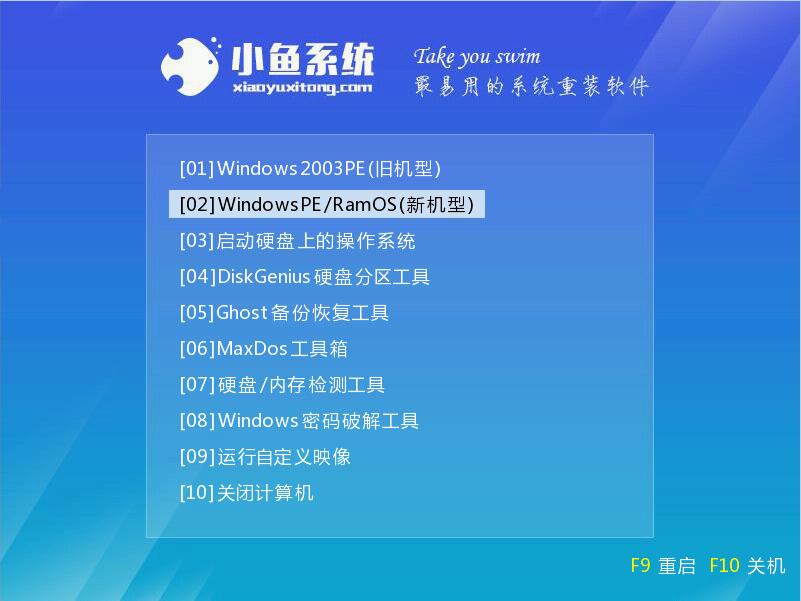
黑屏死机电脑图解-9
打开小鱼系统安装工具,选择所要安装的系统镜像,没有镜像可以选择在线安装
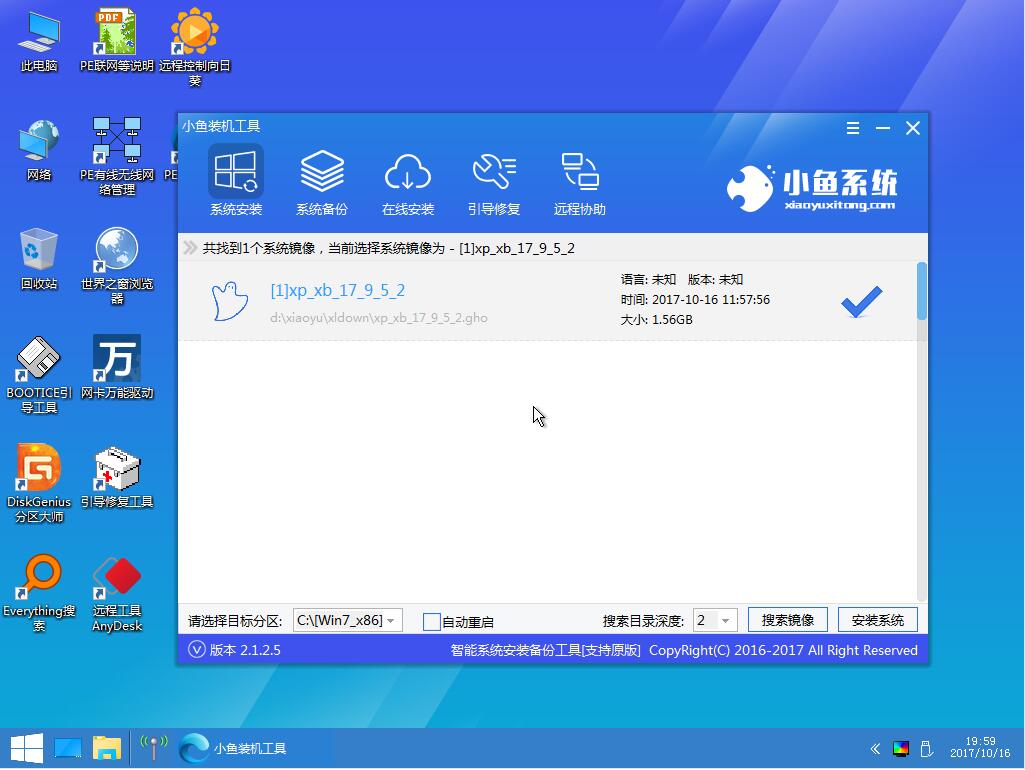
电脑开机黑屏电脑图解-10
文件解压中
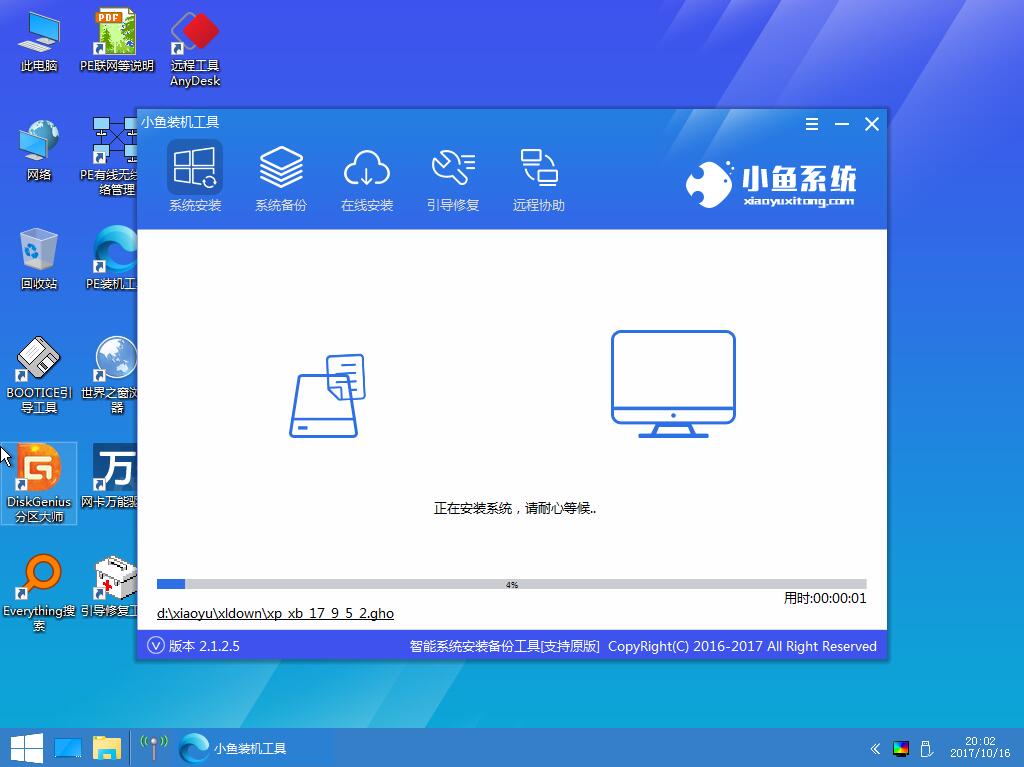
黑屏死机电脑图解-11
完成部署后点击启动
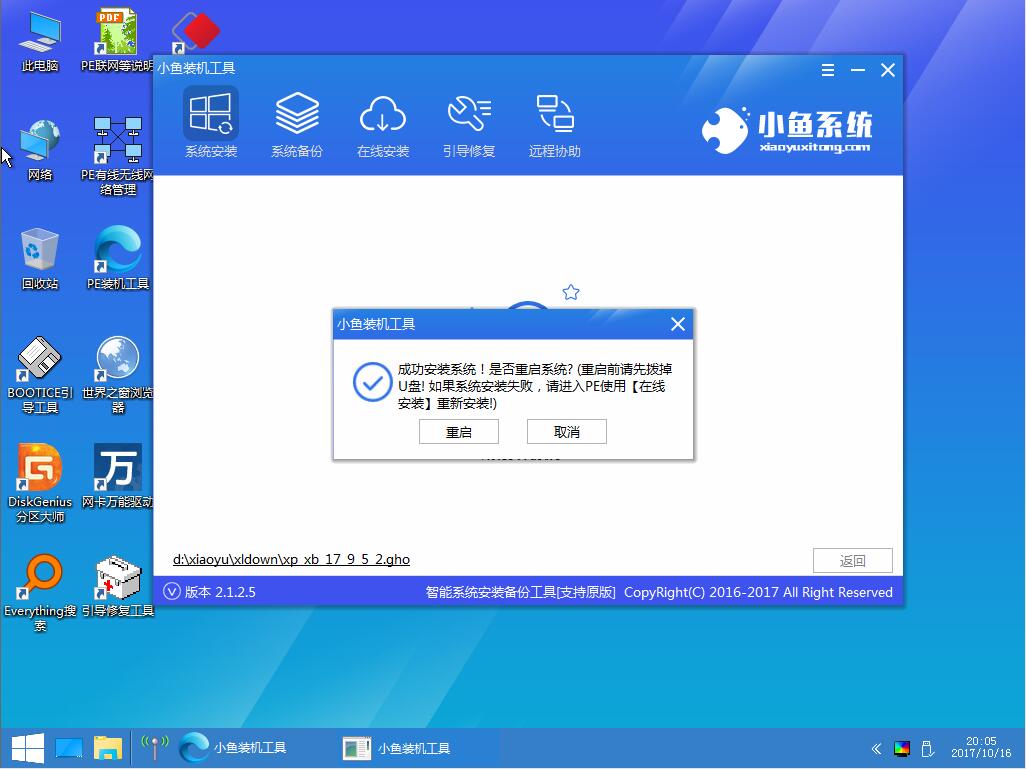
黑屏死机电脑图解-12
系统安装中,切勿中途退出,否则需要重新安装

开机黑屏电脑图解-13
安装完成后重启
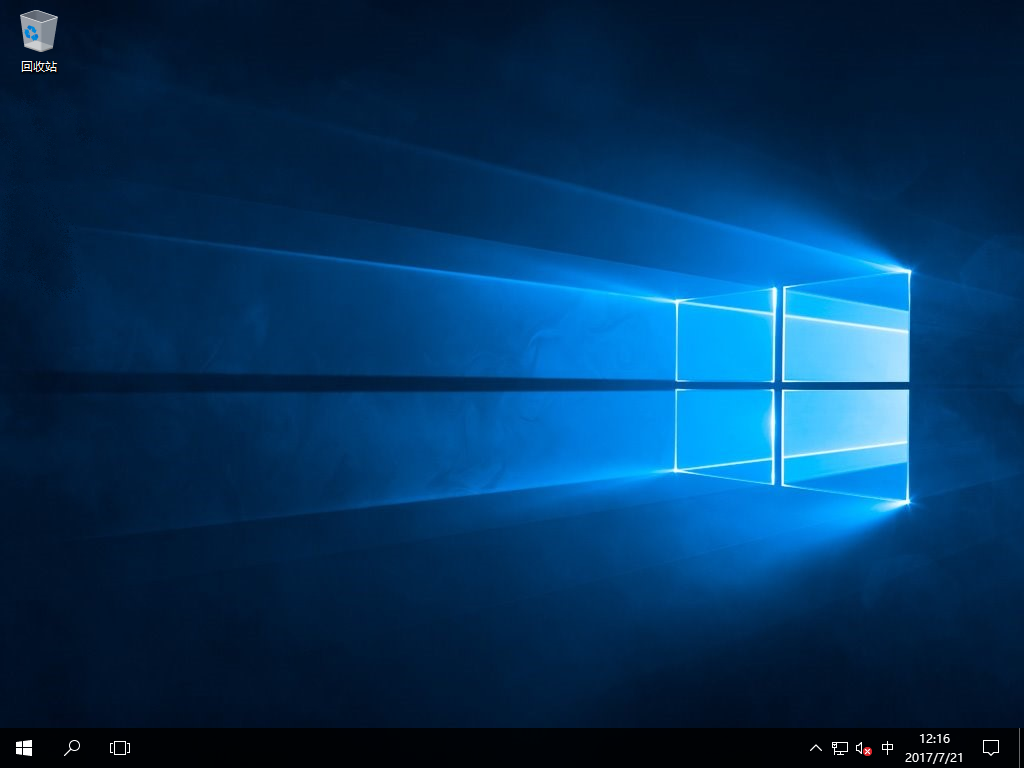
黑屏死机电脑图解-14
猜您喜欢
- 详细教您如何更改win10系统电脑密码..2018/11/05
- win10系统怎么隐藏任务栏图标..2021/08/17
- Win10系统处理器和内存显示不可用如何..2020/09/24
- win10正式版安装方法图解2018/04/23
- 小编教你电脑usb接口没反应怎么办..2017/09/18
- win10电脑分辨率怎么调2021/01/13
相关推荐
- win10电脑输入法不见了怎么调出来.. 2022-06-17
- win10专业版,详细教您win10专业版激活.. 2018-10-11
- win10电脑黑屏图片壁纸怎么设置.. 2022-09-08
- 电脑u盘装win10系统详细过程.. 2021-06-04
- 小白重装系统win10安装失败怎么办.. 2022-08-27
- win10商店在哪里打开 分享应用商店打.. 2021-03-12




 粤公网安备 44130202001059号
粤公网安备 44130202001059号