win10怎么远程桌面,详细教您win10怎么远程桌面
- 分类:win10 发布时间: 2017年12月19日 14:02:03
win10操作系统的变化大部分都是让人感觉挺不错的,但是常用的软件的位置和方法改变了,以至于让一些用户不知道该怎么去操作,就拿win10设置远程桌面来说,很多得意好久不知道该怎么操作,下面,小编就跟大家说说怎么设置win10远程桌面。
远程控制桌面有什么用?就小编的亲身经历而言,在小编大学期间,小编的一些作业是通过远程控制桌面给老是检查的,而不用将笔记本带去教室,省了很多的麻烦,(好吧,小编是个比较懒惰的人)那么身为win10用户的你们肯定很想知道win10怎么远程桌面,下面,小编就给大家带来了设置win10远程桌面的图文介绍。
win10怎么远程桌面
点击“开始”图标
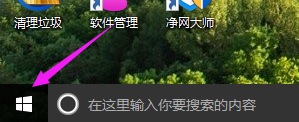
远程连接电脑图解-1
点击“所有应用”
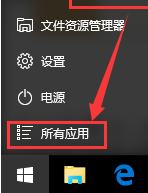
win10电脑图解-2
找到“windows 附件”里面的“远程桌面连接”,并打开它
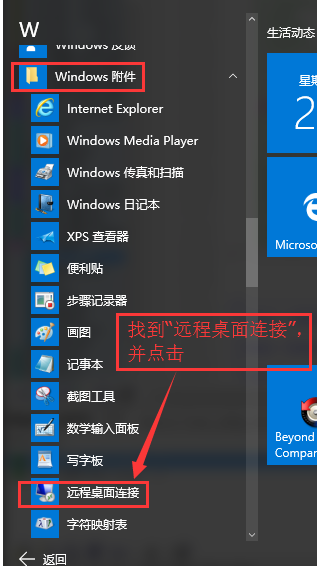
设置远程电脑图解-3
点击“显示选项”按钮
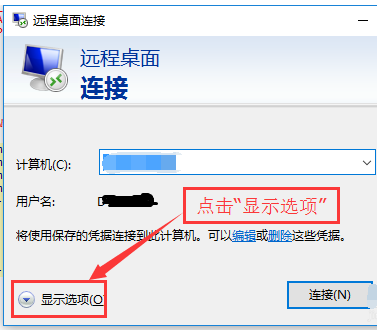
远程连接电脑图解-4
输入远程计算机的IP地址,以及远程计算机的登录用户名。然后点击“连接”按钮
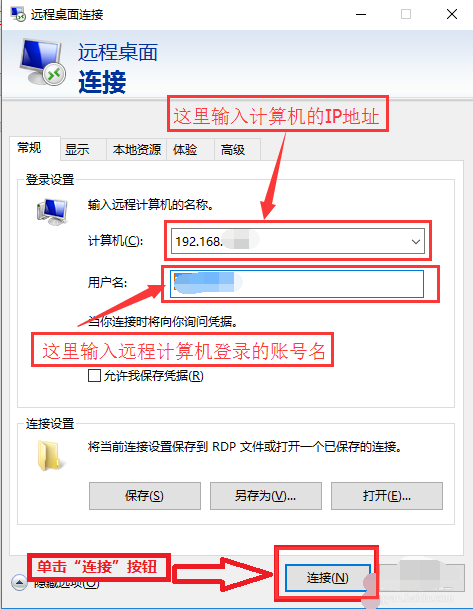
设置远程电脑图解-5
在弹出的对话框中,输入密码后,点击“确定”
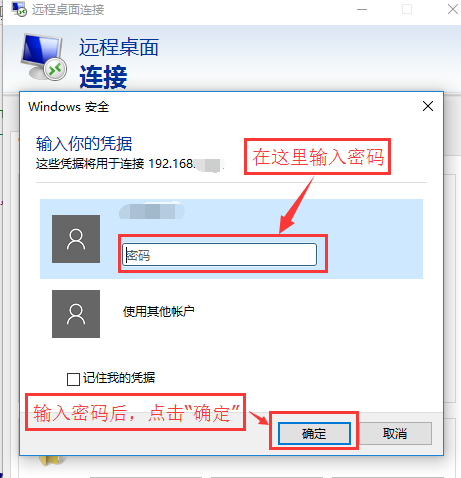
win10电脑图解-6
已经成功连接到远程计算机。
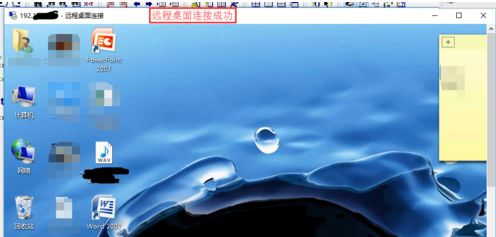
远程桌面电脑图解-7
以上就是设置win10远程桌面的操作流程了,你学会了吗?
猜您喜欢
- Win10电脑提示“依赖服务或组无法启动..2020/09/30
- 小编教你win10家庭版和专业版的区别..2017/10/17
- 笔记本触摸板关不掉,详细教您笔记本触..2018/06/08
- U盘重装系统win10的具体方法..2022/04/13
- 详细教您如何查看win10版本是什么..2019/02/19
- 系统重装视频windows10的介绍..2021/12/29
相关推荐
- 惠普win10笔记本电脑连不上无线网络怎.. 2021-06-30
- Win10怎么玩纸牌游戏,详细教您怎么玩.. 2017-11-15
- 无u盘重装win10系统的教程 2022-03-03
- 详细教您win10关闭粘滞键的方法.. 2019-04-08
- 小编教你解决win10开机速度慢.. 2017-10-11
- win10易升工具安装win10系统的教程图.. 2022-09-28




 粤公网安备 44130202001059号
粤公网安备 44130202001059号