u盘装系统教程,详细教您u盘怎么安装win10系统
- 分类:win10 发布时间: 2018年01月13日 14:02:17
升级将不再免费,如果想要升级为win10系统的用户,就需要通过U盘安装。Win10不仅仅可以在线升级,用U盘也是可以安装的,而且更加的快捷,费时更少,成功率更高,那么u盘怎么安装win10系统呢?下面,小编就和大家来探讨一下。
记得微软在刚发布win10系统的时候,都实行win7/win8.1可以在线免费升级win10系统的政策,不过,有很多的用户却遇到了升级失败的问题,于是乎就错失了免费升级系统的机会了,那为何不妨使用u盘安装win10系统呢?下面就是小编为大家准备的u盘安装win10系统的教程了。
最近小编我在网上看到有好多的粉丝小伙伴留言询问小编我关于u盘装系统的方法,接下来小编我就来好好教教大家吧。
准备工作:
1、从网上下载好大白菜装机版,并制作好大白菜u盘启动盘(详情请参考:大白菜装机版启动u盘一键制作使用教程)。
2、从网上下载win10原版系统,并且将系统镜像放入制作好的大白菜u盘启动盘根目录
3、进入BIOS设置u盘启动为第一启动项
4、更改硬盘模式为AHCI
将制作好的大白菜u盘启动盘插入usb接口(台式用户建议将u盘插在主机机箱后置的usb接口上),
然后重启电脑,出现开机画面时,通过使用启动快捷键引导u盘启动进入到大白菜主菜单界面,
选择“【02】运行大白菜Win8PE防蓝屏版(新电脑)”回车确认
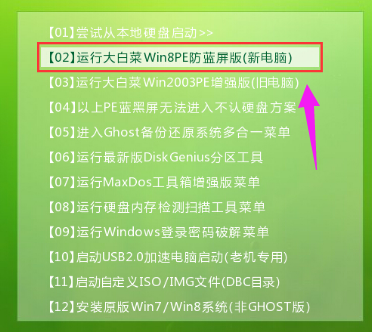
安装系统电脑图解-1
登录大白菜装机版pe系统桌面,系统会自动弹出大白菜PE装机工具窗口,点击“浏览(B)”进入下一步操作。
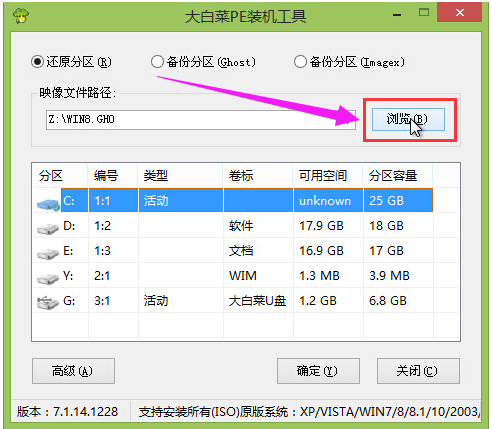
u盘电脑图解-2
找到并且打开存放在u盘中的win10原版系统镜像包,点击“打开(O)”进入下一步操作。
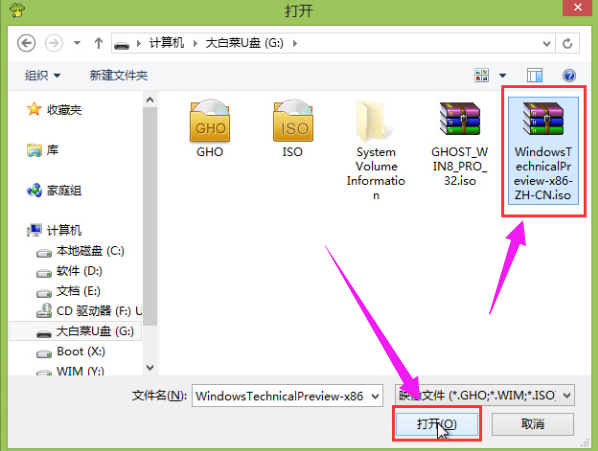
u盘电脑图解-3
完成系统镜像包选择之后,指定一个磁盘为安装系统的系统盘,然后点击“确定(Y)”
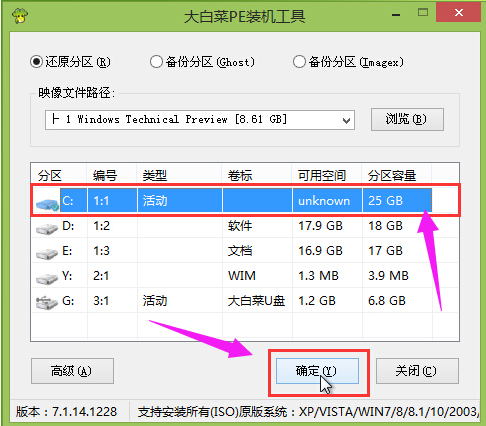
win10电脑图解-4
在弹出的窗口中,点击“是(Y)”开始还原系统。
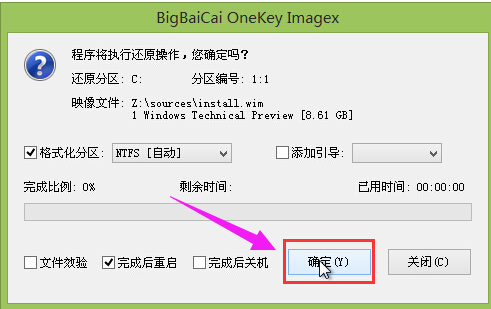
安装系统电脑图解-5
耐心等待系统还原过程的完成,等待电脑还原完成之后
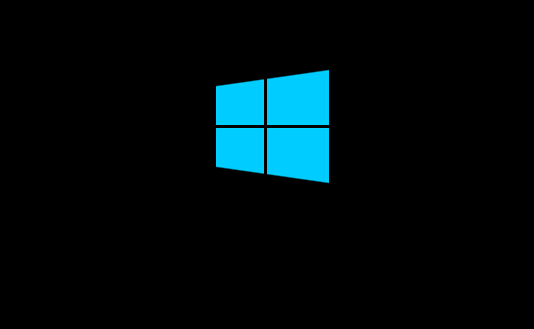
u盘电脑图解-6
自动重启然后自动安装完成即可。
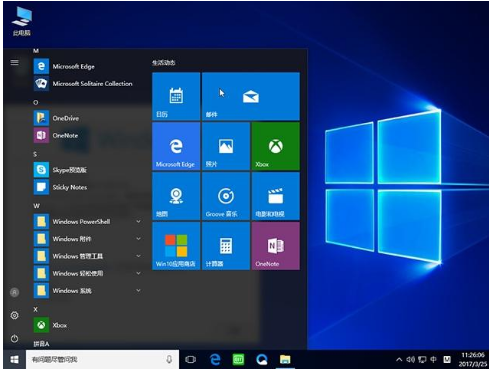
安装系统电脑图解-7
以上就是u盘安装win10系统的操作方法了。
猜您喜欢
- 笔记本电脑u盘重装win10官网系统步骤..2022/01/28
- 新电脑win10系统安装教程演示..2022/01/04
- win10预览版如何,详细教您2017/11/11
- 电脑设置锁屏密码怎么设置?详细教您操..2018/02/01
- win10输入法切换快捷键怎么设置..2022/04/10
- 详解台式电脑cpu温度过高怎么办..2021/10/27
相关推荐
- 电脑重装系统,详细教您电脑怎么重装wi.. 2018-06-25
- 炉石传说Win10黑屏无法登录怎么办.. 2021-01-04
- 详细教您win10升级助手 2019-05-09
- 双显卡切换,详细教您切换双显卡的方法.. 2018-10-05
- 电脑系统怎么重装win10系统的步骤教程.. 2021-07-06
- win10系统网络连接受限怎么解除.. 2022-01-03




 粤公网安备 44130202001059号
粤公网安备 44130202001059号