笔记本怎么连接宽带,详细教您笔记本连接宽带的方法
- 分类:win10 发布时间: 2018年02月01日 12:02:43
一般刚开始使用笔记本电脑的人电脑的宽带连接不是很顺手,不知道该怎么去连接宽带,很多的用户困惑不已,其实笔记本的网络连接方法很简单,下面,小编就来跟大家介绍笔记本连接宽带的方法了。希望可以帮助到大家。
笔记本的用户一般会选择无线网络来上网,不过也有不少的用户会选择使用有线网络来上网,那么笔记本怎么连接宽带?其实笔记本电脑连接网络的方法很简单,如果是使用光纤而不懂的话,下面,小编就将笔记本连接宽带的方法告诉大家。
笔记本连接宽带的方法
点击:控制面板
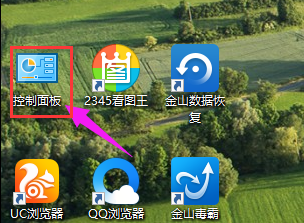
连接宽带电脑图解-1
点击:网络和internet连接
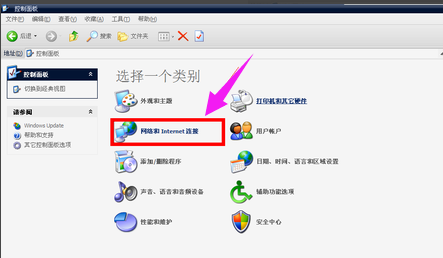
笔记本电脑图解-2
点击:网络连接
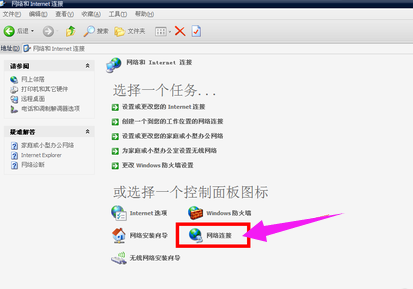
宽带电脑图解-3
点击:创建一个新的网络连接
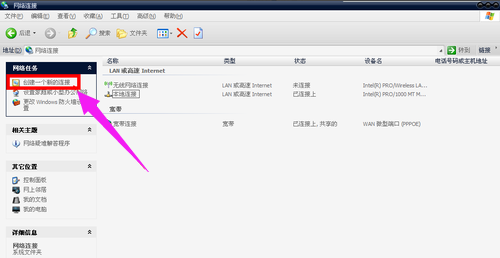
宽带电脑图解-4
在新建网络连接向导里面,点击:下一步
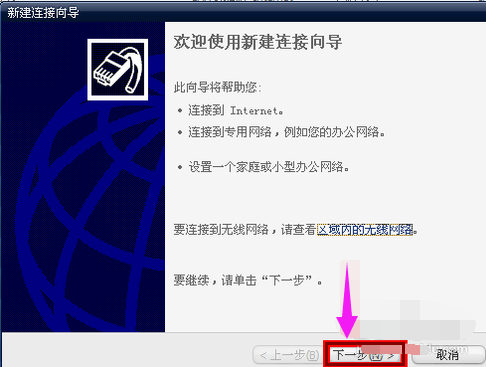
宽带电脑图解-5
勾选:连接到internet
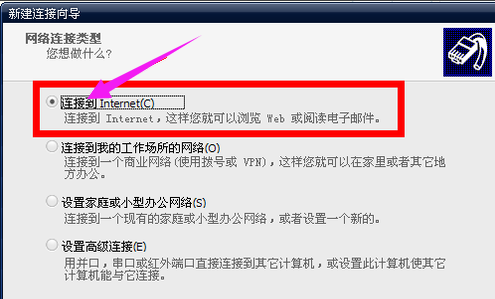
连接宽带电脑图解-6
点击:下一步
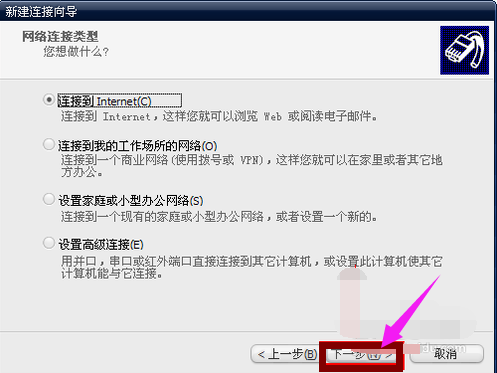
连接宽带电脑图解-7
勾选:手动设置我的连接
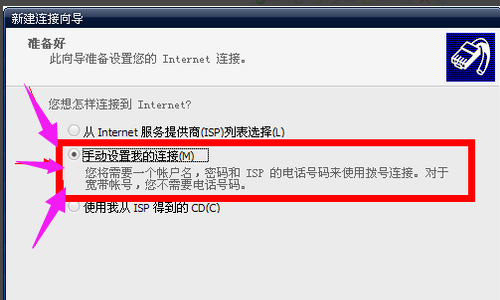
笔记本连接宽带电脑图解-8
点击:下一步
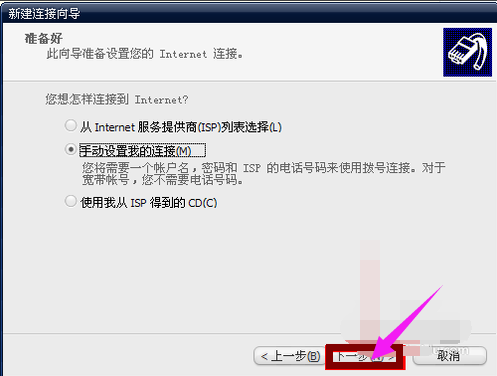
宽带电脑图解-9
勾选“用一直在线的宽带连接来连接”
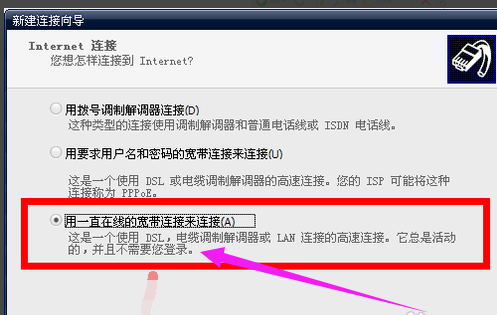
宽带电脑图解-10
点击:下一步
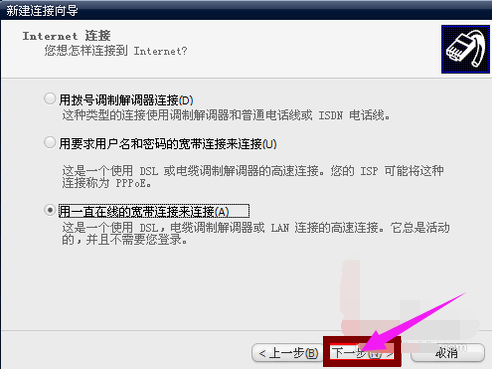
连接宽带电脑图解-11
点击:完成
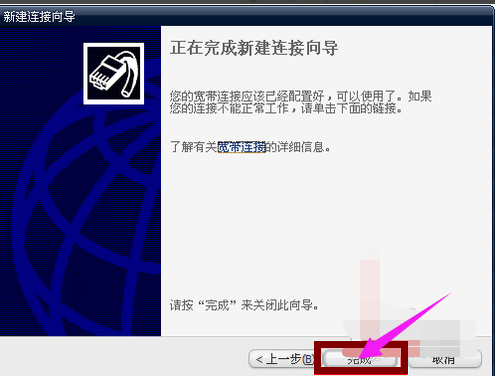
连接宽带电脑图解-12
输入你的用户名密码
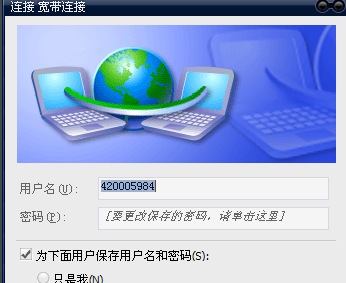
连接宽带电脑图解-13
可以上网啦!!!
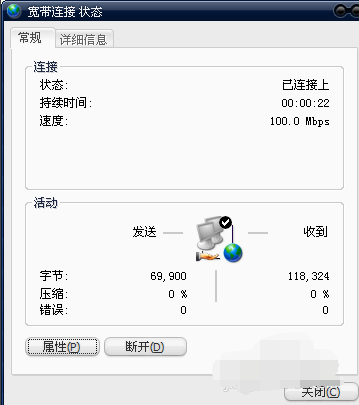
笔记本连接宽带电脑图解-14
以上就是记本连接宽带的方法了。
猜您喜欢
- win10优化软件哪个好用2022/02/09
- 台式电脑win10安装教程u盘安装步骤..2022/01/27
- win10升级工具下载2017/12/09
- win10专业版激活教程2022/07/01
- win10快捷键关机怎么关2022/04/07
- win10电脑内存不足怎么清理2022/05/14
相关推荐
- 教你激活windows10家庭版系统教程.. 2021-11-05
- 电脑重装win10系统怎么激活的教程图解.. 2022-04-05
- win10添加网络打印机,详细教您win10添.. 2018-09-21
- win11和win10哪个流畅 2021-12-08
- 教你win10我的电脑怎么放在桌面.. 2018-12-03
- 小编教你win10自动更新怎么关闭.. 2017-10-16




 粤公网安备 44130202001059号
粤公网安备 44130202001059号