win10隐藏任务栏,详细教您win10怎么隐藏任务栏
- 分类:win10 发布时间: 2018年02月03日 14:01:11
在电脑上进行某些操作,可能想得到更大的屏幕阅读空间来进行浏览。这个时候,隐藏屏幕底部的任务栏不失一个好办法。那么,在 Windows10系统中,该如何隐藏任务栏呢?下面,小编就和大家说说win10隐藏任务栏的方法。不懂的用户可以看看。
使用win系统的用户就知道,win10系统下面有一个任务栏,虽然任务栏在日常使用中,非常实用,但有时候我们可能并不希望电脑桌面底部的任务栏显示出来,这该怎么办呢?这个问题,多数的用户都没有探究过,为此,1小编就给大家带来了win10任务栏的图文教程了。
win10怎么隐藏任务栏
鼠标放在任务栏空白处,右键点击
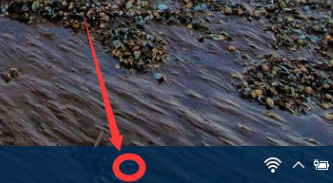
系统任务栏电脑图解-1
选择属性按钮
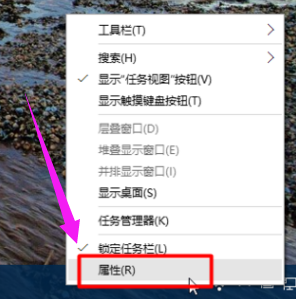
隐藏任务栏电脑图解-2
在弹出的菜单中,在自动隐藏任务栏前面打对勾,点击:确定。
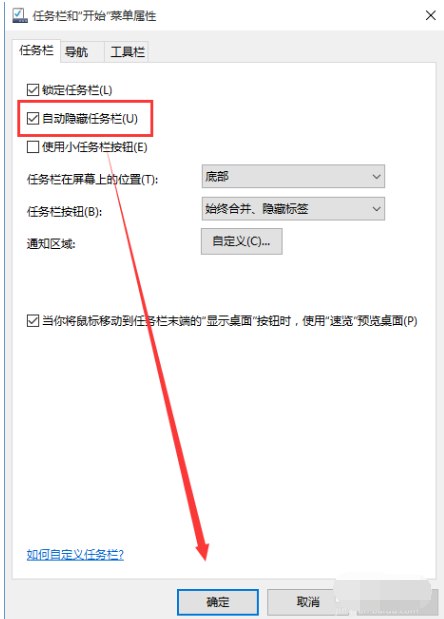
系统任务栏电脑图解-3
设置完成,任务栏自动隐藏
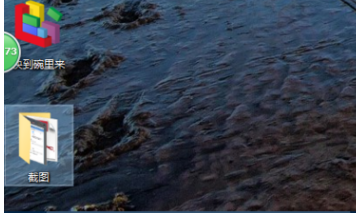
系统任务栏电脑图解-4
附属:
在属性里可以设置使用小任务栏按钮,设置完后,
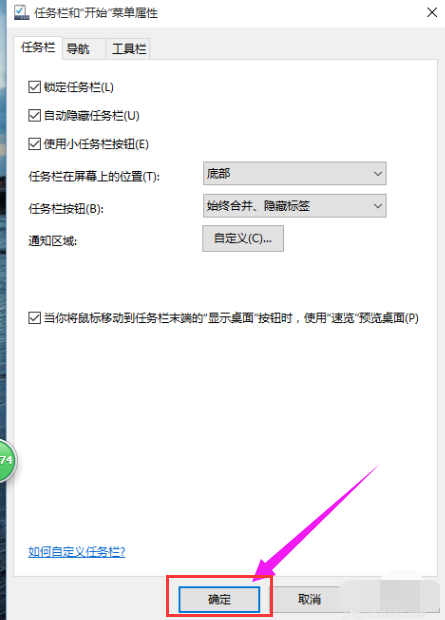
win10电脑图解-5
任务栏的搜索框和图标变得很小,可以放更多的任务了
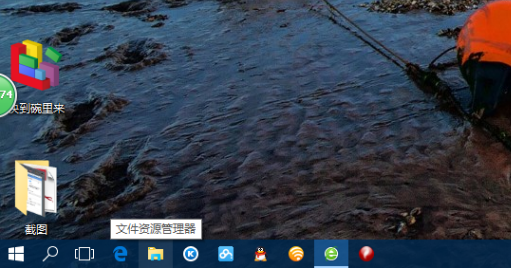
隐藏任务栏电脑图解-6
以上就是win10任务栏的操作教程了。
猜您喜欢
- win10触摸板没有光标怎么办2021/03/12
- 笔记本当副屏的操作方法2021/03/16
- win10我的电脑图标没了怎么办..2021/10/23
- win10专业版系统重装的教程2021/10/29
- 教你电脑pin码忘了开不了机怎么办..2021/08/07
- win10更新后无法共享打印机怎么办..2021/11/10
相关推荐
- 小编教你win10激活方法 2020-12-26
- win10易升工具安装win10系统的教程图.. 2022-09-28
- 台式电脑没有声音了怎么恢复.. 2021-11-27
- win10怎么连接打印机 2021-08-28
- 使用装机吧下载win10iso镜像 u盘安装.. 2020-08-08
- 电脑装系统win10教程图解 2022-05-02




 粤公网安备 44130202001059号
粤公网安备 44130202001059号