win10账户切换,详细教您win10怎么切换账户
- 分类:win10 发布时间: 2018年02月06日 16:00:31
win10全新的视觉感受让人眼前一亮,和win7、win8一样的win10配置要求,让我们可以放心的体验微软最新系统的操作体验。而许多人升级至Win10后,会设置几个账户,可是却不知道该怎么去切换,下面,小编就来跟大家介绍win10切换账户的方法了。
我们在电脑使用的时候,想到开机需要输入密码。会觉得很麻烦,其实可以切换为一个不需要密码的账户登录就可以不用密码了。可是怎么切换win10的账户,这个成了很多用户的疑问了。为此,小编就给大家带来了win10账户切换的操作方法了。
win10怎么切换账户
点击开始菜单,左键点击用户,然后选择另一个用户。
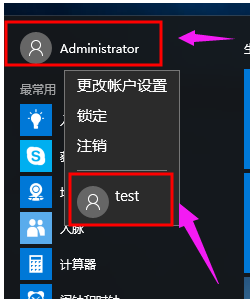
账户切换电脑图解-1
键盘键入Ctrl + Alt + Del快捷键之后会显示一个含有“锁定、切换用户、注销、任务管理器”选项的界面 点击切换用户选项
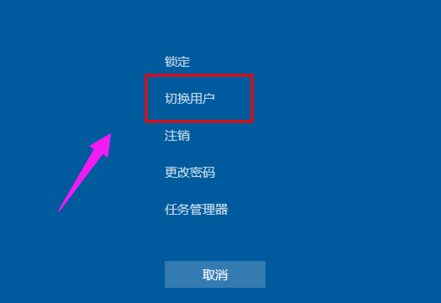
账户切换电脑图解-2
在Windows10系统中按关机快捷键Alt+F4打开“关闭Windows”对话框,点击下拉框选择切换用户选项。
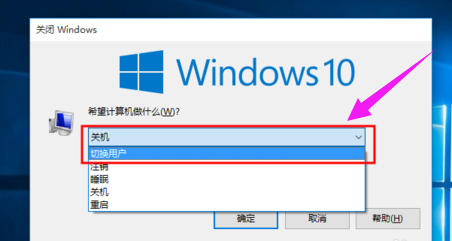
系统账户电脑图解-3
点击确定按钮 即可退出当前用户
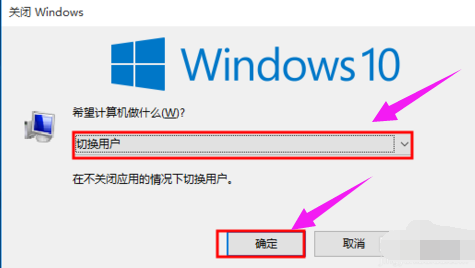
系统账户电脑图解-4
点击任务栏空白处,选择任务管理器
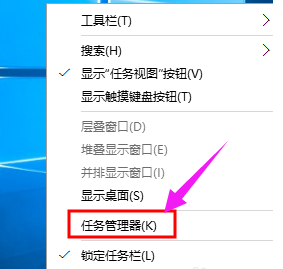
账户电脑图解-5
选中正在使用的用户 点击右下角的断开连接按钮
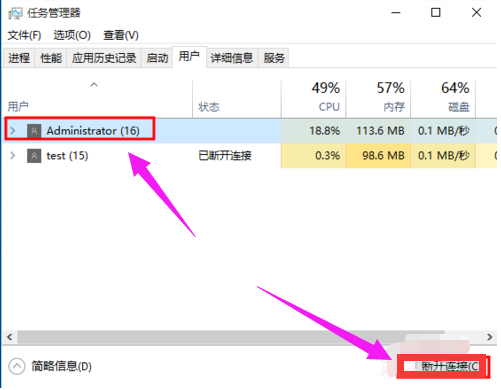
账户切换电脑图解-6
会有此警告提示 如果继续 点击断开连接按钮即可
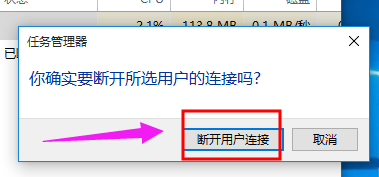
win10电脑图解-7
也可以选择已断开连接的用户 右下角就会有切换用户的选项 点击后会自动到这个用户的登录界面
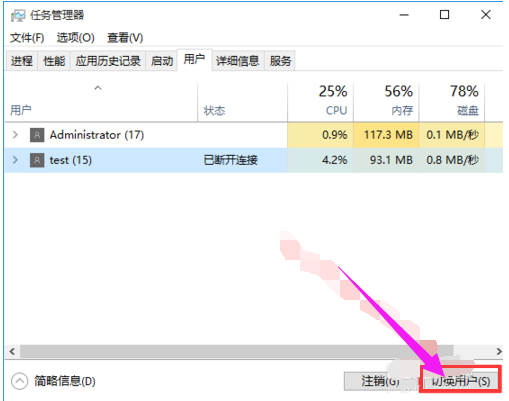
账户电脑图解-8
以上方法有的是到另一个用户的登录界面有的是相对于注销当前用户到当前用户的登录界面
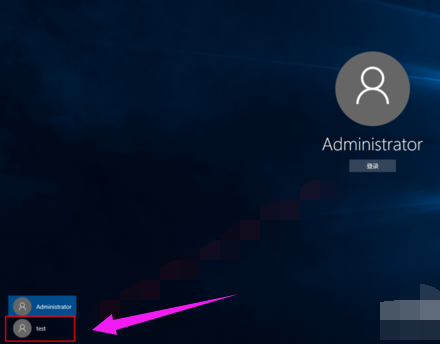
系统账户电脑图解-9
第二种方法可以在左下角选择即将要登录的用户,点击即可登录
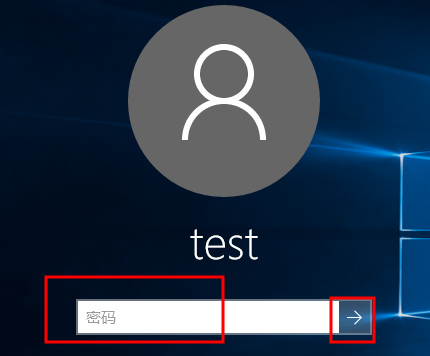
系统账户电脑图解-10
最后都是到登录界面哦,输入密码即可登录。
(注意的是 第一次登录此用户,需要配置桌面信息,可能要久一点)
关于win10账户切换的操作方法,小编就跟大家讲到这里了。
猜您喜欢
- win10 如何升级2022/06/23
- 小编教你win10卡怎么办2017/11/08
- 小编教你Win10怎么关闭UAC控制..2017/10/20
- win10优化软件哪个好用2022/02/09
- win10u盘启动盘如何制作2022/05/13
- win10关闭防火墙怎么操作2022/05/01
相关推荐
- win10正当防卫4不能存档解决方法.. 2020-09-11
- 电脑不能新建文件夹应该怎么办.. 2021-04-01
- 电脑win10热键冲突了怎么设置调整回去.. 2021-03-19
- win10关闭自动更新方法组策略关闭方法.. 2022-04-07
- 相机内存卡照片丢失如何恢复.. 2020-04-09
- 电脑教程:win10系统如何使用注册表隐.. 2017-11-08




 粤公网安备 44130202001059号
粤公网安备 44130202001059号