win10远程桌面连接,详细教您win10怎么设置远程桌面连接
- 分类:win10 发布时间: 2018年02月09日 10:03:55
电脑远程桌面可以让我们很方便的控制不在身边的电脑,对于企业单位用户来说,远程桌面连接是一个很重要的功能。在Win10系统中,也有远程桌面这个功能。那么,要怎么做才能开启这一功能呢?下面,小编就跟大家介绍win10远程桌面连接的操作。
在使用电脑的过程中,有很多用户对远程桌面连接的使用需求很高,不过远程桌面连接,看似简单,实际中操作却出现了各种问题,其实Win10系统开启远程桌面连接的设置方法也不难,对于新手来说可能不知道win10怎么设置远程桌面连接,下面,小编就将win10设置远程桌面连接的方法。
win10怎么设置远程桌面连接
点击“控制面板”
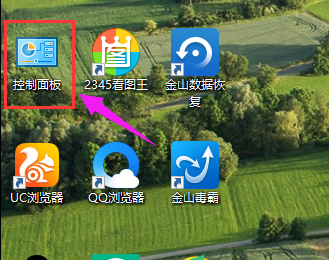
远程桌面电脑图解-1
在“控制面板”中选择“系统和安全”并点击进入。
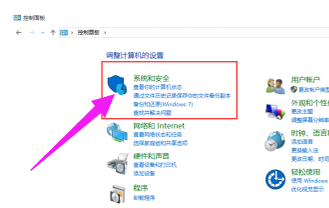
桌面电脑图解-2
在“系统和安全”下选择“系统”并点击进入到“系统”菜单。
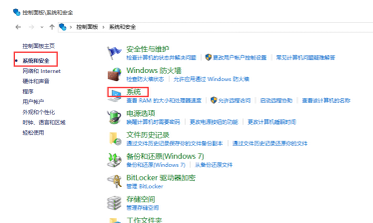
桌面电脑图解-3
在“系统”菜单中点击“远程设置”。
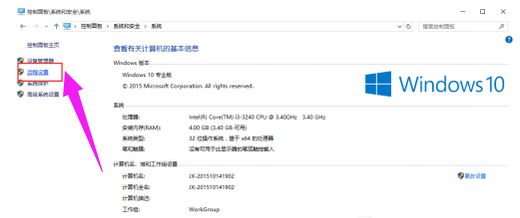
win10电脑图解-4
在弹出的“系统属性”菜单中勾选上“允许远程协助连接这台计算机”并在下面选择所要连接的用户。
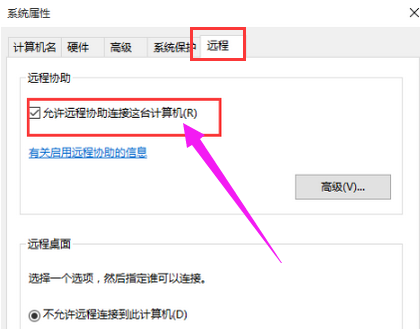
远程桌面电脑图解-5
在弹出的窗口中点击“添加”按钮来添加所要连接远程桌面的用户计算机名称,完成后点击“确定”。
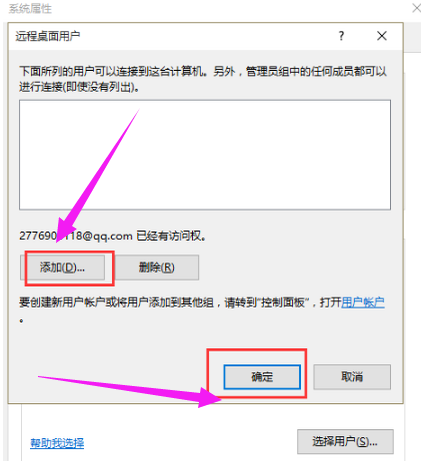
远程桌面电脑图解-6
在弹出的窗口中输入所连接的计算机名称,点击“检查名称”,确认后点击“确定”,最后点击“应用”即可连接远程桌面了。
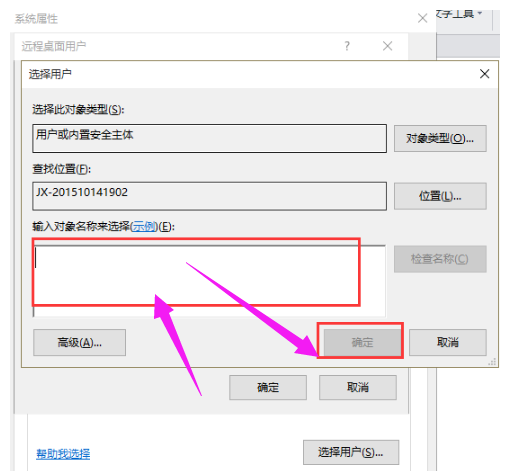
桌面电脑图解-7
以上就是win10设置远程桌面连接的方法。
猜您喜欢
- 电脑蓝屏怎么解决,详细教您电脑蓝屏怎..2018/05/29
- 电脑亮度在哪里调节win10具体方法..2021/04/09
- 演示win10电脑以太网没有有效的ip配置..2019/08/09
- 笔记本在线重装系统win10教程..2022/08/25
- 黑鲨系统,详细教您怎么使用黑鲨重装wi..2018/03/28
- win10优化大师的使用教程2021/11/12
相关推荐
- win10显卡驱动,详细教您win10显卡驱动.. 2018-07-05
- win10输入法设置的方法教程 2021-08-22
- 细说win10怎么打开资源管理器.. 2018-12-22
- win10系统中土豆视频无法播放怎么办.. 2020-09-27
- 一键重装系统win10的步骤图解.. 2022-08-23
- 系统之家win10系统怎么激活 2022-02-04




 粤公网安备 44130202001059号
粤公网安备 44130202001059号