虚拟光驱装系统,详细教您虚拟光驱怎么安装系统
- 分类:win10 发布时间: 2018年02月10日 10:03:20
当我们在操作电脑的过程中,系统出现了奔溃的现象,当电脑运行慢的时候需要光盘重装系统,光盘重装系统就要用到虚拟光驱了,但是怎么用虚拟光驱装系统呢?很多的用户不是很懂,下面,小编就给大家带来了虚拟光驱安装系统。
对于那些经常安装系统的用户就知道,虚拟光驱加载镜像文件的效果就相当于光驱直接读光盘的效果。如果你的电脑上没有物理光驱,那么可以使用虚拟光驱装系统哦。怎么操作?为此,小编就给有需要的用户准备了虚拟光驱安装系统的操作了。
虚拟光驱怎么安装系统
在百度上搜索“虚拟光驱”
这里下载“精灵虚拟光驱(Daemon Tools Lite)”,点击进入到下载页面,并下载到本地电脑,准备安装
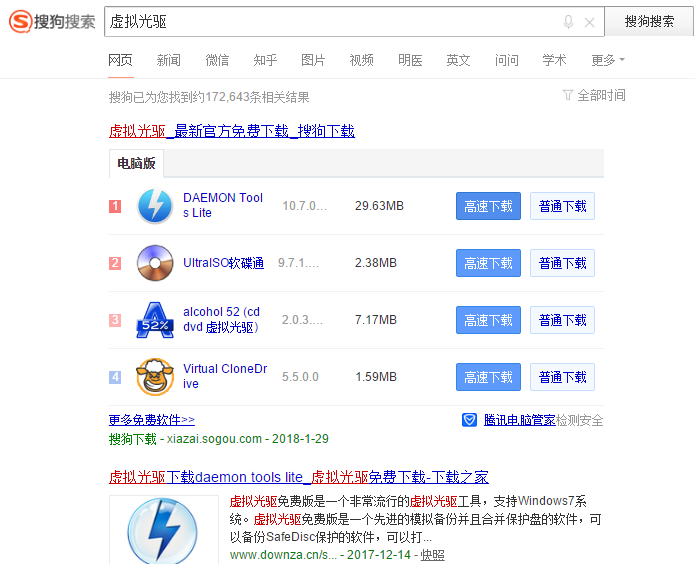
装系统电脑图解-1
找到下载的虚拟光驱软件,双击打开安装
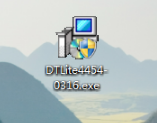
装系统电脑图解-2
虚拟光驱安装完成以后,会在电脑里多出一个虚拟光驱的盘符出来,我的虚拟光驱盘符为“G盘”。此时的虚拟光盘里还没有加载光盘镜像文件,所以是空的。
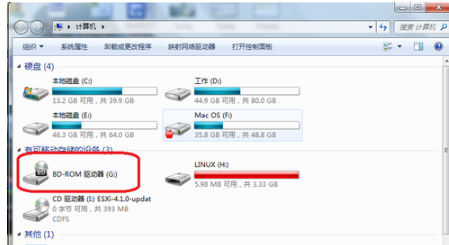
光驱电脑图解-3
打开虚拟光驱软件,点击下图标识的图标,选择加载虚拟光驱镜像
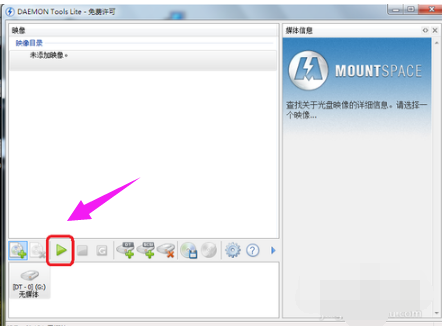
虚拟装系统电脑图解-4
选择“光盘镜像文件”,选择好了以后,点击“打开”
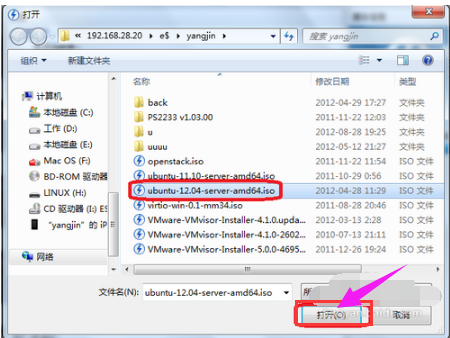
光驱电脑图解-5
加载完成后,再打开我的电脑,就会看到我们刚才选择的“光盘镜像”已经被放入到虚拟光驱里,可以像正常光盘一样使用了。
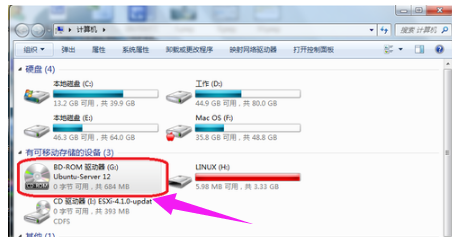
光驱电脑图解-6
如何卸载光盘镜像:
打开虚拟光驱软件,找到下图中已经加载好的虚拟光驱
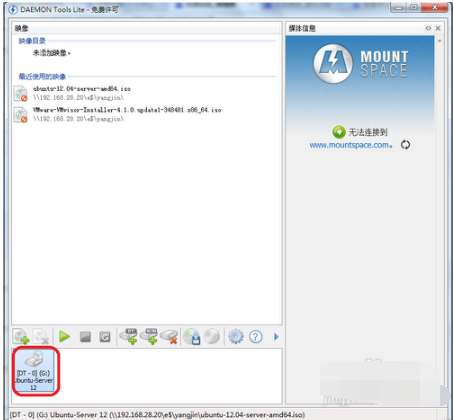
光驱电脑图解-7
点击下图所标识的按钮,对选择的虚拟光驱进行“光盘镜像”卸载
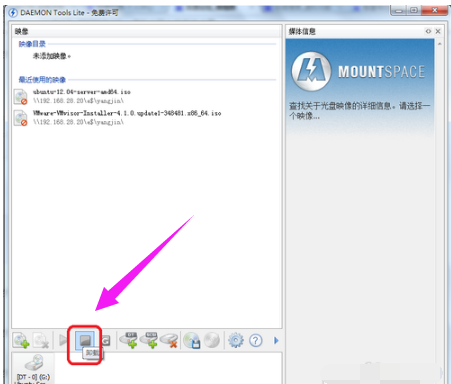
装系统电脑图解-8
如何添加或删除虚拟光驱:
图中的标识为1的按钮是添加更多的虚拟光驱,标识为2的按钮是移除不需要的光驱。
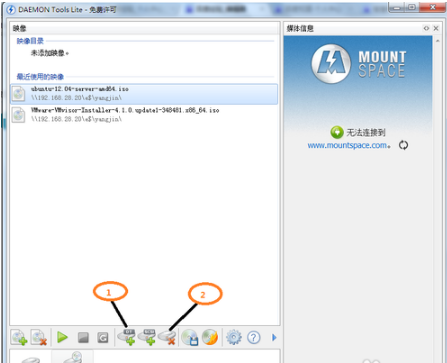
虚拟光驱电脑图解-9
以上就是虚拟光驱安装系统的操作了。
猜您喜欢
- win10重装系统安装一半报错怎么办..2020/08/17
- win10开始菜单打不开,详细教您解决开..2018/08/24
- win10电脑密码怎么设置的详细教程..2021/05/17
- win10专业版密钥下载2017/08/30
- windows10企业版激活密钥2022/06/24
- 正版win10重装系统教程的介绍..2022/02/21
相关推荐
- 小编教你使用win10桌面小工具.. 2017-10-17
- 一键搞定的win10专业版激活工具.. 2020-11-05
- win10找不到映像文件怎么办 2021-06-05
- 联想怎么进入bios呢? 2016-10-29
- win10系统哪个好一点?win10版本分析.. 2021-12-25
- win10输入法怎么设置 2020-07-11




 粤公网安备 44130202001059号
粤公网安备 44130202001059号