ssd固态硬盘装系统,详细教您固态硬盘怎么装系统
- 分类:win10 发布时间: 2018年02月24日 14:02:30
我们都知道,固态硬盘采用闪存作为存储介质,读取速度相对机械硬盘更快。传统硬盘都是磁碟型的,数据储存在磁碟扇区里。固态硬盘的功耗上要低于传统硬盘。所以得到广泛使用,那么固态硬盘怎么装系统?为此,小编就给大家带来了固态硬盘装系统的方法了。
固态硬盘因为电脑的广泛使用而得到了使用越来越普遍,其强大的性能可以帮助计算机提高系统和软件运行的速度。很多人以为固态硬盘装系统很难,其实固态硬盘装系统,不是很难。那么,固态硬盘能怎么装系统呢?下面,小编就来跟大家介绍固态硬盘装系统的方法了。
固态硬盘怎么装系统
在开机启动时,按下F12键进入BIOS菜单。
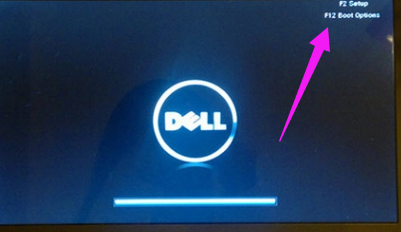
装系统电脑图解-1
按左箭头键进入Chinpset菜单,点击SouthBridge Configuration。
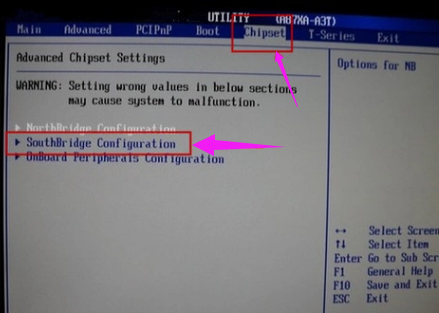
固态硬盘电脑图解-2
选择OnChip SATA Type,设置为AHCI,按F10键保存。
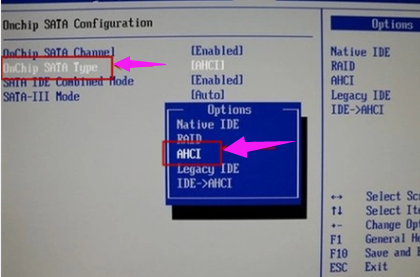
装系统电脑图解-3
下载ISO系统镜像文件。
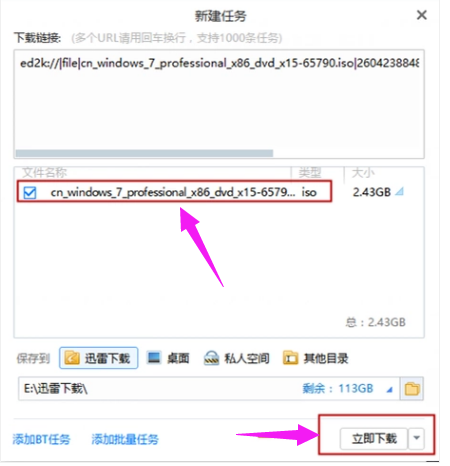
装系统电脑图解-4
双击运行setup。
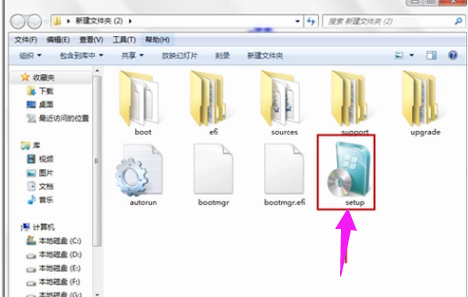
固态硬盘电脑图解-5
点击现在安装。
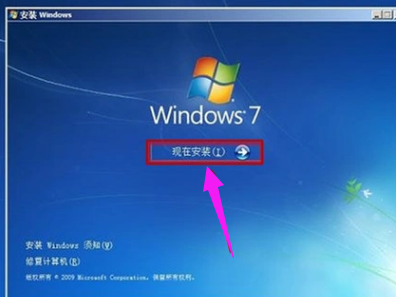
固态硬盘电脑图解-6
修改基础设置,点击下一步。
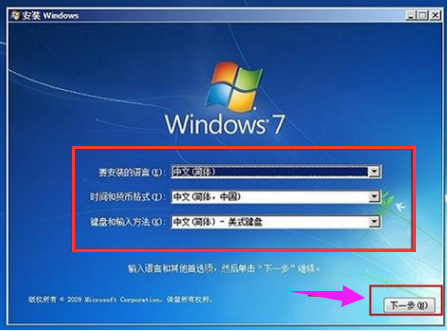
ssd电脑图解-7
安装程序启动中。

硬盘装系统电脑图解-8
勾选我接受许可条款,点击:下一步。
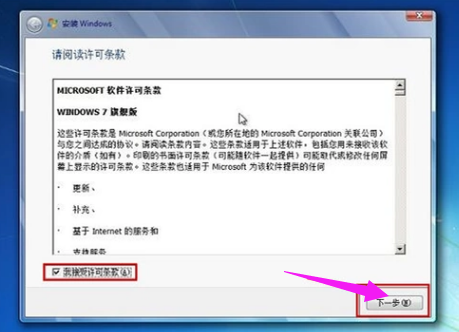
固态硬盘电脑图解-9
选择安装路径,点击:下一步。
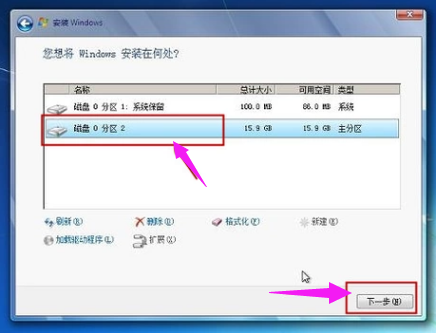
ssd电脑图解-10
更新注册表,稍等一会儿。

硬盘装系统电脑图解-11
安装完成,进入桌面。

固态硬盘电脑图解-12
以上就是固态硬盘装系统的方法了。
猜您喜欢
- 台式电脑win10安装教程2022/03/03
- 技术编辑教您如何调整电脑字体大小..2018/12/26
- win10安装失败无限重启怎么解决..2021/11/27
- 如何获取激活密钥激活win10系统..2022/04/01
- win10正式版安装方法图解2018/04/23
- 详细教您win10图标变白怎么解决..2018/12/07
相关推荐
- 重装win10系统使用U盘的教程.. 2022-03-30
- win10任务栏假死修复方法介绍.. 2022-01-02
- win10 1709不更新怎样取消defender上.. 2020-09-24
- 11代笔记本重装系统windows10的教程.. 2021-12-31
- Win10系统重装步骤教程 2022-08-23
- 详解win10电脑蓝屏重装系统怎么操作.. 2021-05-19




 粤公网安备 44130202001059号
粤公网安备 44130202001059号