七彩虹主板bios设置硬盘模式教程
- 分类:win10 发布时间: 2016年10月23日 22:00:03
我们平时使用u盘装系统时,都会涉及到七彩虹主板bios设置硬盘模式,可是七彩虹主板bios设置怎么操作呢?今天就给大家带来了一份有关于七彩虹bios设置硬盘模式教程,请看以下七彩虹bios设置教程
1、打开电脑,当屏幕上出现七彩虹logo后,按快捷键“Delete”即可打开bios设置界面,如下图所示:

七彩虹主板bios设置硬盘模式(图1)
2、接着我们切换到“Advanced”栏,将光标移至“SATA Mode Selection”选项,按Enter键会弹出一个模式选择框,然后只需将光标移至系统对应的硬盘模式,按F10键保存,如下图所示:
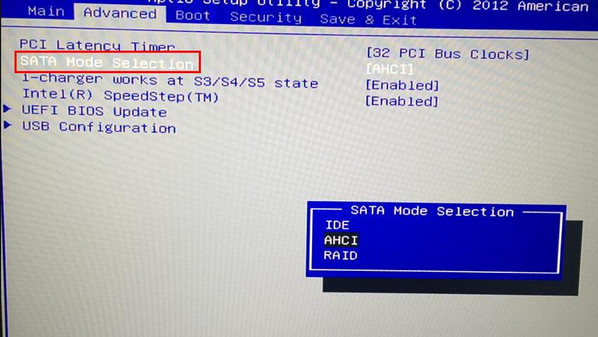
七彩虹主板bios设置硬盘模式(图2)
以上就是关于七彩虹主板bios设置硬盘模式的详细操作方法到这里就要结束啦,在安装系统时务必确认所安装的电脑系统版本信息,在进入七彩虹bios设置相应的硬盘模式,避免出现蓝屏,有兴趣的朋友抓紧一起来学习吧。
上一篇:梅捷主板bios设置U盘启动教程
下一篇:微星主板bios设置coms还原教程
猜您喜欢
- 怎么设置edge浏览器主页2021/07/28
- 详细教您win10创意者如何更新..2019/04/27
- win10模拟器怎么使用的方法介绍..2021/12/12
- 笔记本win10家庭版升级专业版的方法..2022/05/29
- 教你win10台式电脑怎么设置锁屏密码..2021/10/12
- win10电脑分辨率低如何提高呢..2021/05/14
相关推荐
- Win10任务栏设置透明方法教程.. 2022-05-20
- bios恢复出厂状态的方法 2016-10-30
- 装机高手告诉你怎么进入bios.. 2016-10-30
- win10怎么删除账户的步骤教程.. 2021-09-06
- win10电脑全屏占不满整个屏幕怎么解决.. 2021-04-01
- win10系统菜单磁贴被删怎么恢复.. 2021-05-20




 粤公网安备 44130202001059号
粤公网安备 44130202001059号