如何进入安全模式,详细教您win10如何进入安全模式
- 分类:win10 发布时间: 2018年03月24日 10:40:32
windows系统的安全模式对于检测和修复系统故障具有很大的帮助,在以往的windows系统在开机时,只需按F8按键即可进入安全模式,但这一招对于Win10系统并不奏效,有用户甚至重启几次,还是不见效,下面,小编就来跟大家讲解win10进入安全模式的操作步骤了。
安全模式,对于经常性的电脑中毒和顽固文件难以删除的电脑使用者来说再熟悉不过,但随着科技的发展和Windows系统的更新替换,熟悉的安全模式进入方式也开始改变,为此,有用户就提出win10如何进入安全模式的疑问,下面,小编就来给大家带来了win10进入安全模式的图文教程了。
win10如何进入安全模式
在桌面左下角处点击“开始菜单”的图标,点击“电源”选项,会弹出一个选择菜单,
这时按住“Shift键”, 再点击“重启”选项
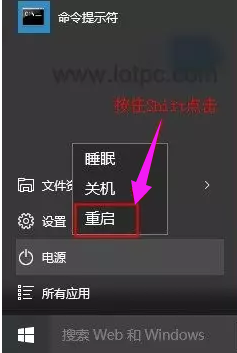
win10电脑图解-1
进入以下的选择界面,选择“疑难解答”。
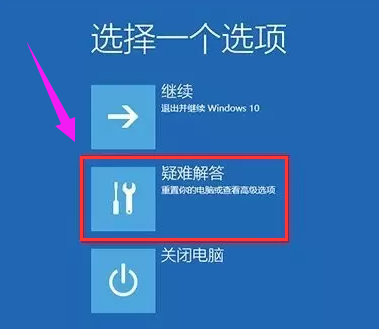
系统安全电脑图解-2
这时再点击“高级选项”
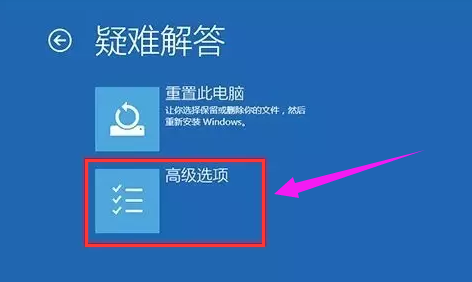
系统安全电脑图解-3
在高级选项中,选择“启动设置”
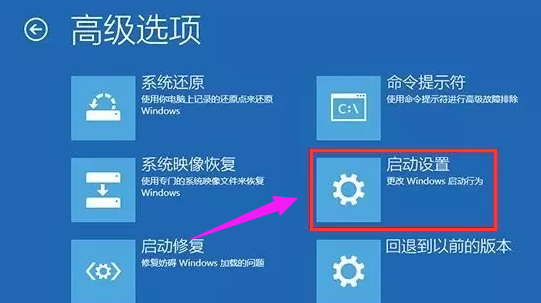
安全模式电脑图解-4
点击“重启”。
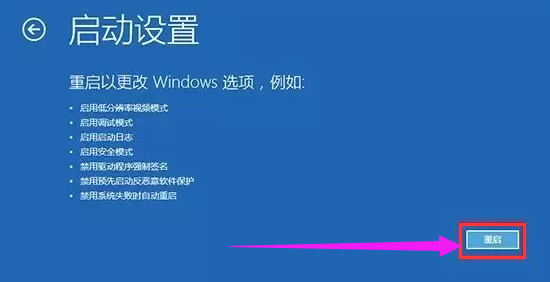
系统安全电脑图解-5
在启动设置这个界面中,我们但是很多选项,点击菜单前面对应的数字即可进行选择,其中4、5、6项都是安全模式选项,按照自己的需求选择
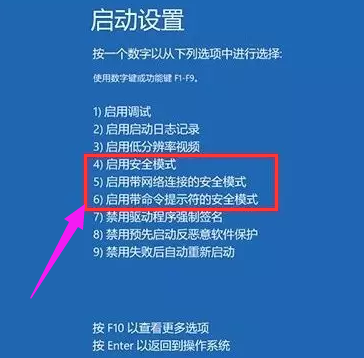
安全模式电脑图解-6
以上就是win10进入安全模式的操作流程了。
猜您喜欢
- 笔记本蓝牙怎么打开win102022/09/28
- win10系统iso文件怎么安装2022/05/17
- 小编教你windows10升级完需要做的10项..2017/09/01
- 详细教您小米4怎么刷win102017/11/13
- 细说win10游戏全屏2018/11/21
- 从官网下的win10怎么安装(u盘安装教程..2021/12/30
相关推荐
- 远程连接命令,详细教您远程连接命令怎.. 2018-10-16
- 使用win10专业版激活工具操作教程.. 2017-10-21
- win10x系统鲜艳度在哪调节 2021-01-30
- 电脑装系统win10的步骤方法介绍.. 2022-05-31
- 电脑win10推送的win11是正式版吗.. 2022-01-03
- win10电脑开机蓝屏怎么解决 2022-02-03




 粤公网安备 44130202001059号
粤公网安备 44130202001059号