东芝笔记本bios设置ahci硬盘模式教程
- 分类:win10 发布时间: 2016年10月25日 22:00:59
在给电脑装系统时有些用户会出现安装无法继续现象,遇到这样的问题通常都是硬盘模式设置有误而导致的,那么我们该如何修改东芝笔记本bios设置ahci硬盘模式呢?接下来我们就为大家详细讲解东芝笔记本bios设置图解
1、然后重启电脑,在出现开机画面时按“F2”快捷键进入bios设置,使用左右方向键将光标移至“advanced”,再使用上下方向键将光标移至“system configuration”,按回车键执行,如下图所示:
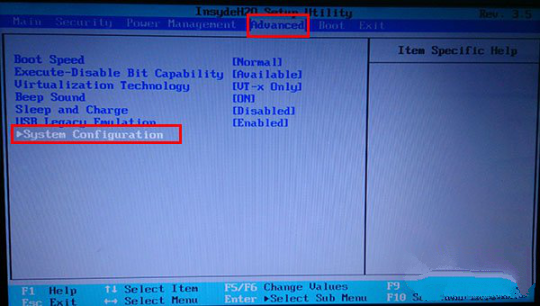
东芝笔记本bios设置图解(图1)
2、此时在advanced界面中查看sata controller mode项是否为"ahci",如果是ahci请按F10保存并对出,否则,按回车键执行,如下图所示:
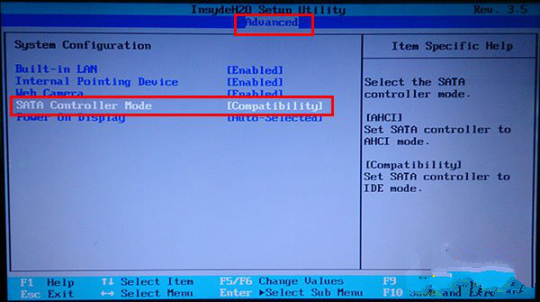
东芝笔记本bios设置图解(图2)
3、在弹出的窗口中选择“ahci”按回车键确认,如下图所示:
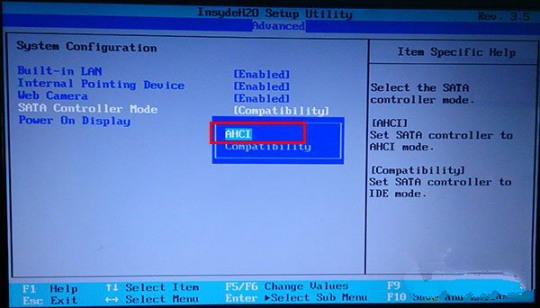
东芝笔记本bios设置图解图3)
4、完成上面的操作后,此时sata controller mode项即为“ahci”,然后按F10保存并退出重启,如下图所示:
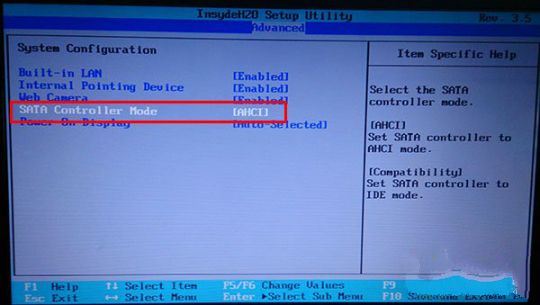
东芝笔记本bios设置图解(图4)
东芝笔记本bios设置ahci硬盘模式教程的详细操作就介绍到这里,用户朋友们在给电脑装win7系统或是更高版本的系统时一定要将硬盘模式设置为ahci才能够使用,希望大家能学会东芝笔记本bios设置方法,不要辜负小编的这份东芝笔记本bios设置图解哦,我们下期见吧,下期小编将教你各种bios设置u盘启动哦,敬请关注装机吧官网吧。
猜您喜欢
- 微软正版64位win10镜像下载地址..2022/02/08
- u盘怎么装系统win102022/10/04
- 笔记本windows10系统重装教程..2022/05/10
- 演示win10删除升级文件教程2019/03/18
- win10系统u盘被写保护怎么解除的教程..2021/12/13
- win10怎么重装系统2022/06/24
相关推荐
- win10许可证即将过期怎么激活.. 2021-11-22
- 详解win10底部任务栏无响应是什么原因.. 2021-10-28
- win10系统怎么调整屏幕亮度 2021-01-13
- 小白教你win10怎么设置虚拟内存.. 2017-09-29
- win10开始菜单怎么变回win7风格.. 2020-01-14
- 手把手教你如何升级显卡 2019-04-02




 粤公网安备 44130202001059号
粤公网安备 44130202001059号