win10u盘安装,详细教您怎么用U盘安装win10
- 分类:win10 发布时间: 2018年04月04日 09:36:32
win10系统现在可以说是非常稳定好用了,原来一直认为win10不行的很多用户也陆续升级win10了,很多用户想要了解win10U盘安装的方法,这里就给大家说说U盘安装win10系统步骤。
U盘不仅可以用来储存一些文件还可以用来做系统安装的媒介,只需要用工具将U盘制作成启动盘即可做系统安装工具,小编现在这里给大家分享win10系统U盘安装的方法,希望对大家有所帮助。
最近小编我在网上看到有好多的粉丝小伙伴留言询问小编我关于安装win10的方法,接下来小编我就来好好教教大家吧。
1.首先下载一个U盘启动盘制作工具和一个win10系统镜像文件,这里用之家重装U盘工具(官网:http://www.kkzj.com/
2.打开运行软件,切换到U盘启动界面,选择ISO模式(这个模式制作比较快)。
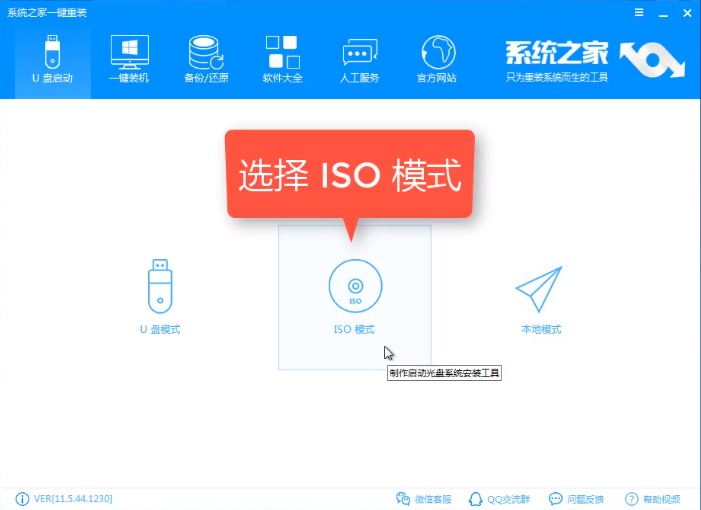
安装win10电脑图解-1
3.在这里首先点击生成ISO镜像文件,然后会下载PE镜像,下载完成后下一步。
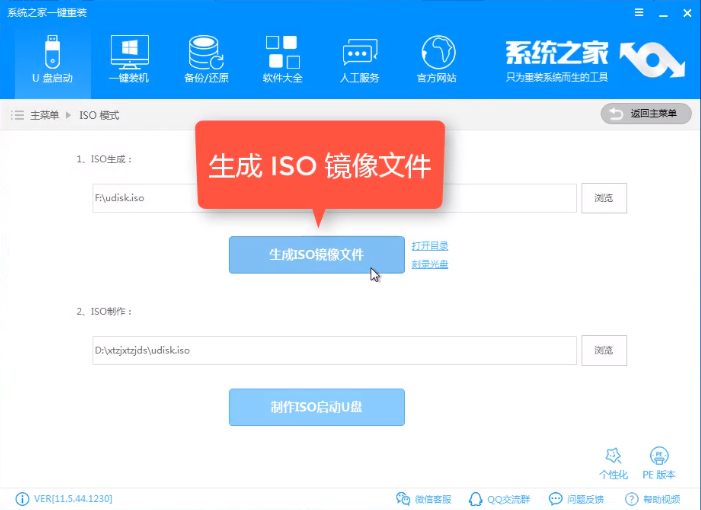
win10电脑图解-2
4.点击制作ISO启动U盘
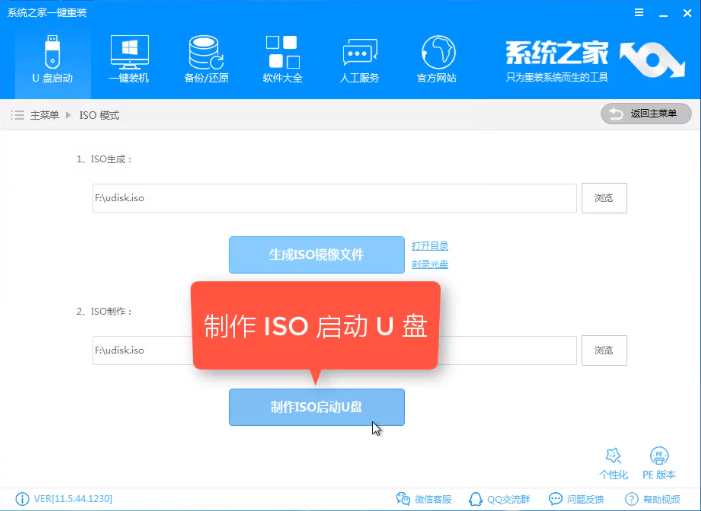
安装win10电脑图解-3
5.到写入硬盘映像界面,硬盘驱动器选择U盘,然后点击写入
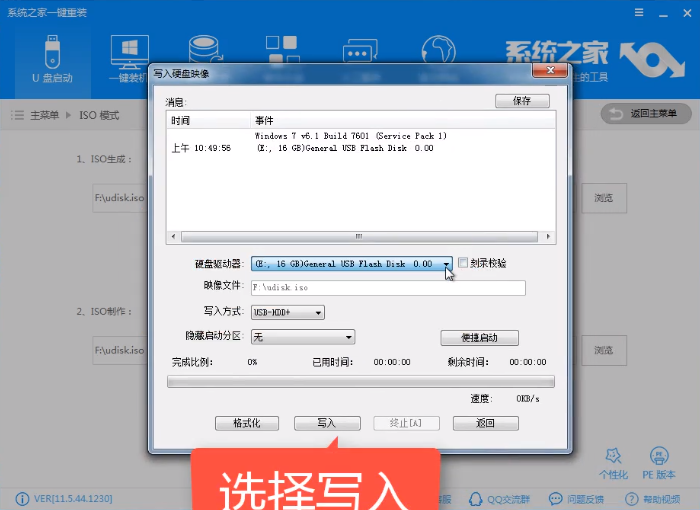
U盘安装电脑图解-4
6.等上面的写入完成后U盘启动盘就制作好了,这时把下载的win10系统复制到U盘里面。
7.把U盘插在需要重装的电脑上重启电脑开机时按U盘启动快捷键选择U盘启动。
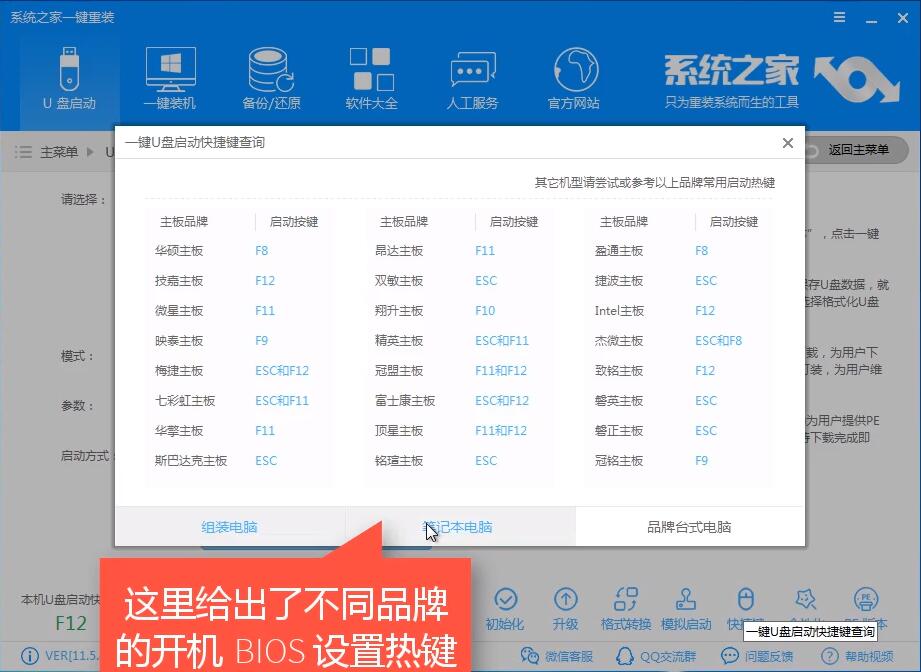
U盘安装电脑图解-5
8.选择02进入PE系统
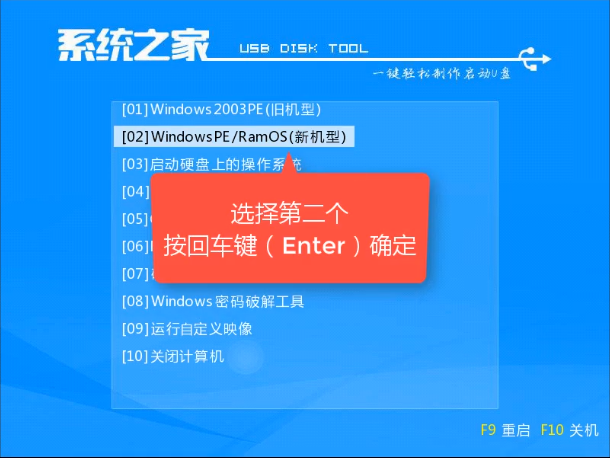
U盘安装电脑图解-6
9.进入PE系统后会自动打开装机工具,这里一般是按照默认的设置点击安装系统即可按照。可以自己检查一下目标分区是否是正确的系统分区,选择自己下载的win10系统后点击安装系统。
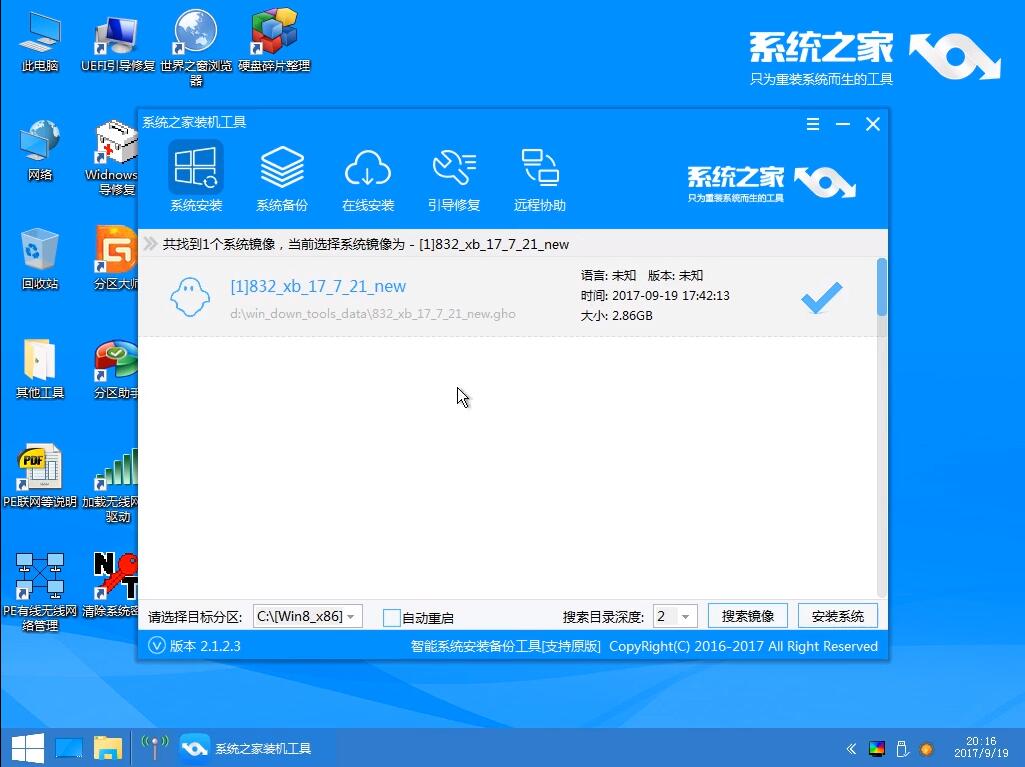
安装win10电脑图解-7
10.上面的步骤完成后下面都是自动完成的了,只需要耐心等待安装完成即可。
以上就是win10系统U盘安装的方法了,其实还是比较简单的,想要用U盘安装win10系统的朋友可以参考上面的方法。
猜您喜欢
- win10安装失败进不去系统怎么办..2022/06/07
- 惠普win10系统还原怎么操作2021/12/04
- 任务管理器已被系统管理员停用,详细教..2018/07/12
- 打开电脑任务管理器快捷键如何去打开..2021/03/27
- 电脑怎么找到隐藏的流氓软件..2021/06/16
- win10系统lol配置够但是fps太低怎么回..2022/03/04
相关推荐
- win10 序列号操作教程 2017-10-18
- 小编详解uefi安装win10系统方法.. 2018-11-23
- win10更新失败怎么办 2021-07-29
- 重装系统win10用什么软件好 2022-07-06
- 细说win10磁盘管理功能在哪里.. 2019-03-18
- 细说如何查找win10控制面板 2018-11-08




 粤公网安备 44130202001059号
粤公网安备 44130202001059号