制做u盘启动教程
- 分类:win10 发布时间: 2018年04月20日 17:04:05
有些人认为制做u盘启动是比较困难的事情,其实做成u盘启动盘是非常简单的,用对方法的话,你们闭着眼睛都能制做u盘启动成功,那么下面就是小白u盘工具做成u盘启动盘步骤啦。
1.安装打开小白一键U盘装系统主界面(小白U盘工具下载:http://www.xiaobaixitong.com),可以在左侧看到本软件的主要功能包括默认模式/ISO模式/本地模式,一般我们以默认模式就好,下图为未插入U盘的提示效果。
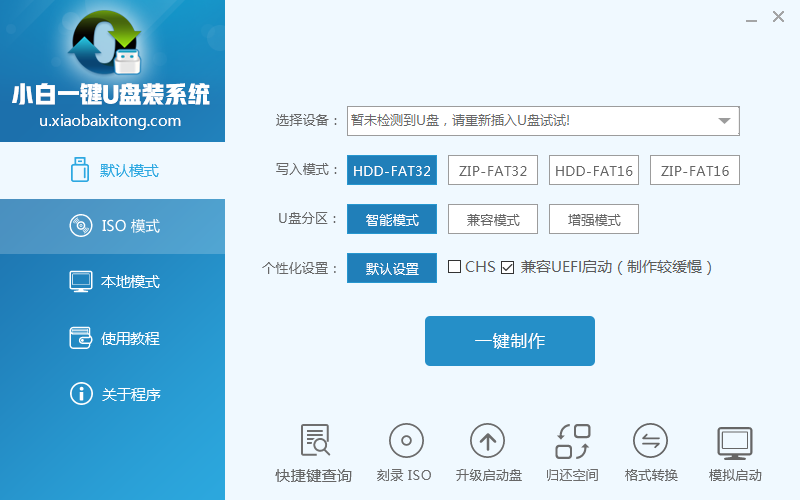
插入U盘后设备选择框则读取到你的U盘设备,通过品牌名称以及容量大小可以辨别,如有多个usb存储设备,则可以通过下拉进度选择,避免选错造成数据的丢失。
写入模式/U盘分区/个性化设置默认即可。
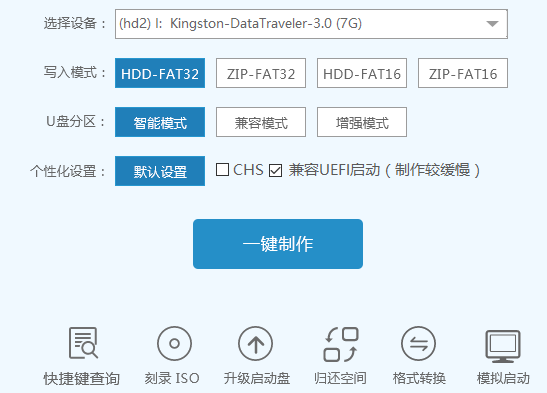
其中“兼容UEFI启动”是针对gpt格式主引导的板子,常见于自带的win8/win10系统尤其以笔记本居多,这里推荐大家默认勾选即可,虽然制作的时间会有所加长,请大家耐心等待.......
2.选定设置后,点击“一键制作”按钮,小白U盘制作工具开始将pe写入到usb设备中,出现下图进度界面,推荐选择“确定”,然后下一步
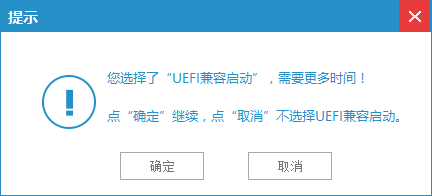
再次确定
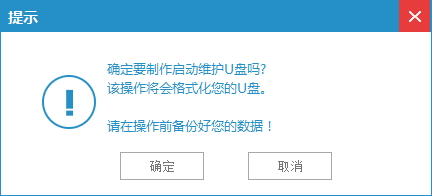
写入开始.......
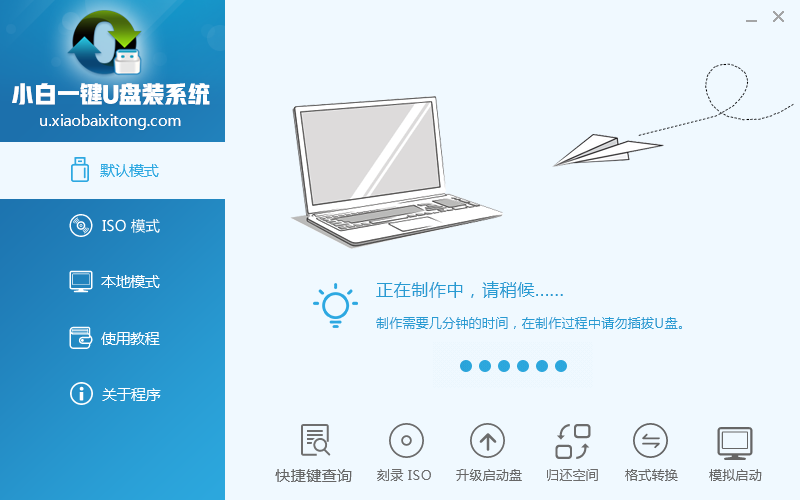
最终制作完成,提示耗时5分58秒,根据个人喜好选择是否启动模拟测试,笔者为了省时省力就直接跳过了!
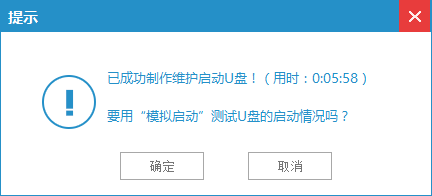
综上所述,这就是小编给你们介绍的制做u盘启动教程,做成u盘启动盘就选择小白一键u盘装系统工具,傻瓜式的操作,不需要任何电脑技术,全自动帮助你们做成u盘启动盘。
猜您喜欢
- win10系统电脑桌面壁纸怎么设置..2022/07/09
- 详解怎么更新win10系统操作方法..2021/07/19
- win10显卡驱动,详细教您win10显卡驱动..2018/07/05
- 专注于win10系统怎么样2022/04/11
- bios解锁隐藏功能设置方法介绍..2021/10/22
- win10更新后黑屏进不了系统怎么办..2021/12/15
相关推荐
- win10官方u盘安装教程 2022-01-22
- 我告诉你win10怎么安装-win10 如何安.. 2022-01-14
- win10lol游戏频繁出现重新连接的解决.. 2021-05-28
- 电脑教程_Win10如何恢复已删除的默认.. 2017-11-01
- 华硕电脑打不开caj文件如何解决.. 2021-03-27
- 小编教你win10怎么添加输入法.. 2017-10-21




 粤公网安备 44130202001059号
粤公网安备 44130202001059号