怎么升级win10,详细教您Win10怎么更新升级系统
- 分类:win10 发布时间: 2018年05月21日 10:48:00
Win10已经发布很久了,越来越多的用户开始使用Win10,虽然Win10系统版本一直在不断更新升级中,但是却有很多Win10用户不懂得更新。那么,Win10怎么升级版本呢?下面,小编给大家带来了Win10更新升级系统的图文。
自从win10发布以来,它就成为了大众热选系统,随之而来的就是各种win10如何更新升级的问题,很多用户受益于Win10系统更新升级,用户如果未开启自动更新,需要在设置中点击Win10更新升级系统。很多用户不了解新系统的操作,自动更新也不了解在哪,下面,小编给大家分享Win10更新升级系统的操作流程。
Win10怎么更新升级系统
鼠标右键点击Win10桌面上的“这台电脑”,然后选择“属性”
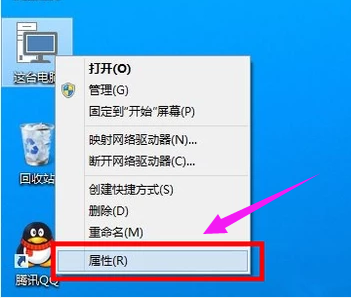
升级系统电脑图解-1
进入Win10系统控制面板界面后,点击左下角的“Windows更新”
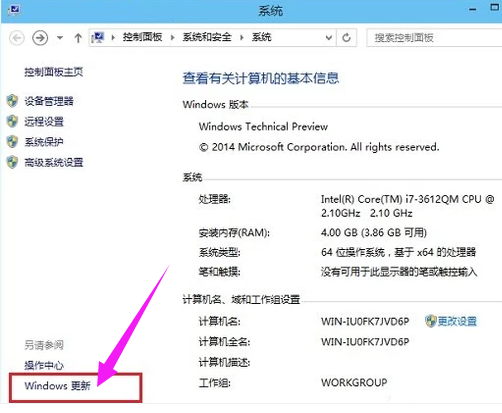
更新升级电脑图解-2
进入Windos更新界面后,可以点击左侧的“检查更新”,检测是否有新的可用更新。
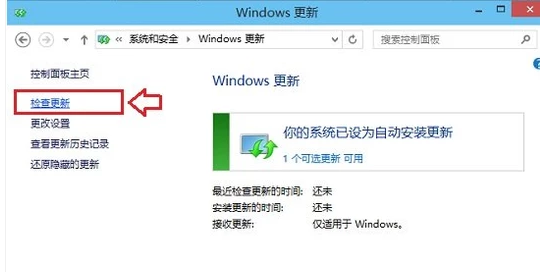
更新升级电脑图解-3
如果有可用更新的话,就可以检测到有Win10可用更新,我们点击进入更新即可
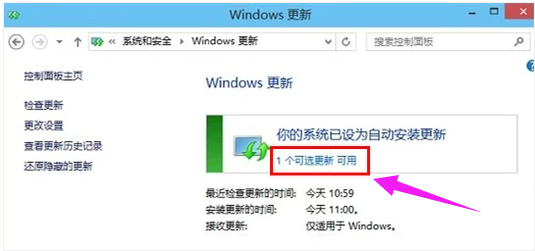
更新升级电脑图解-4
勾选上可用更新项目,然后点击底部的“确定”即可开始安装更新,如下图所示。
注意:有的补丁安装完成之后可能需要重启计算机才会生效。
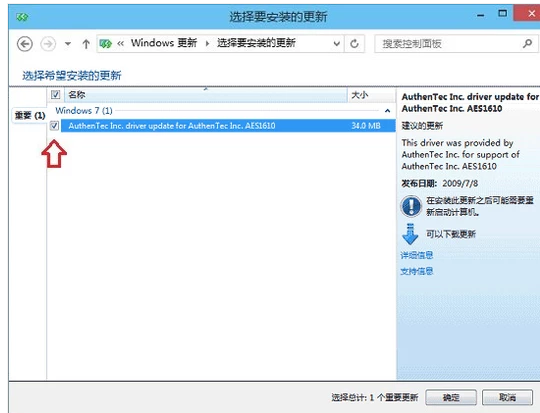
更新系统电脑图解-5
以上就是Win10更新升级系统的操作流程,想要了解更多关于Win10更新升级系统的文章内容可以点击装机吧在线重装工具了解更多咨询,希望以上内容可以帮到大家。
猜您喜欢
- 电脑系统安装win10教程步骤2022/05/15
- 怎样用windows10图片查看器打开图片..2021/10/09
- win10怎么关闭自动更新2021/08/27
- 详解如何升级win10系统2019/08/03
- 小编手把手教你Win10应用商店怎么卸载..2017/11/08
- 铭瑄主板bios设置U盘启动方法..2016/10/30
相关推荐
- window10两台电脑建立局域网共享文件.. 2021-05-25
- 电脑教程:电脑桌面图标变大了怎么办.. 2017-11-27
- 教你怎么设置默认的win10浏览器.. 2022-03-28
- 教大家win10我的电脑怎么放在桌面上.. 2021-07-01
- 小米4刷win10,详细教您小米4怎么刷win.. 2018-09-08
- win10优化设置详细教程 2021-07-17




 粤公网安备 44130202001059号
粤公网安备 44130202001059号