笔记本重装系统,详细教您笔记本怎么重装win10系统
- 分类:win10 发布时间: 2018年05月23日 14:51:00
自从win10出来后大家都在使用它了,可是Win10安装方法一般都很复杂,对于装系统,很多小白网友都觉得操作起来很复杂,而自己又想自己重装系统Win10,那么笔记本怎么重装win10系统?下面,小编给大家带来了笔记本重装win10系统的图文操作了。
微软自推出了win10系统后众人纷纷开始自动升级win10系统。不过,自动升级win10系统常常出现各种不确定的问题,导致升级失败,这时候我们就该用成功率最高的一键U盘装win10系统了!下面,小编给大伙演示笔记本重装win10系统的过程。
笔记本怎么重装win10系统
1、准备一个U盘,容量最好大于4G,然后下载U盘装机大师U盘启动盘制作工具,制作成U盘启动盘。
2、下载GHOST WIN10系统,下载来的格式一般是ISO或GHO,然后把他放到U盘里的GHO文件夹。’
打开启动U盘,进入“GHO”文件夹。将下载好的WIN8 ISO/GHO镜像拷贝到此目录。由于ISO/GHO文件通常都比较大,可能需要等待5~10分钟。
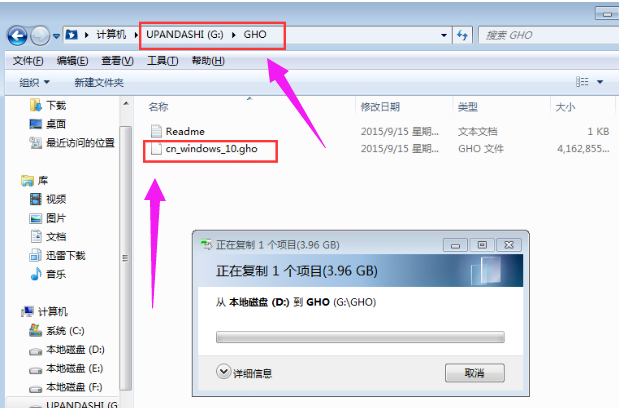
U盘重装电脑图解-1
当电脑启动以后反复的按快捷键一般是F12,机型不一样快捷键有可能不一样,具体请看下面启动按键列表,之后窗口里面会有几个选择,我们要找到并按上下方向键"↑↓"选择到u盘,然后按回车键进入U盘装机大师主界面。

win10电脑图解-2
进入U盘装机大师启动菜单后,通过上下键选择“02.启动Windows_2003PE(老机器)”或者“03.启动Windows_8_x64PE(新机器)”选项,具体可根据自己的机器实际情况选择。这里因为我们实验的机器较老,所以选择“02.启动Windows_2003PE(老机器)”。选中后,按“回车键”进入PE系统。
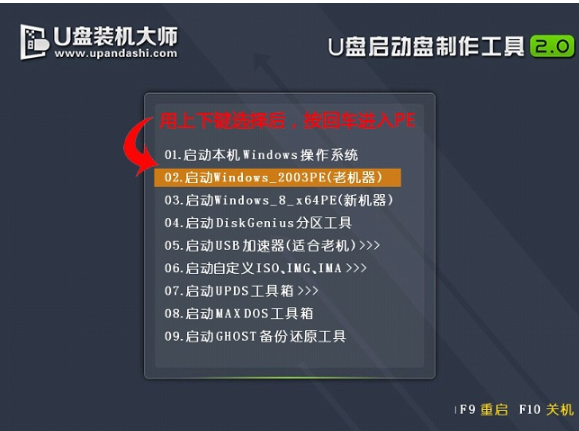
U盘重装电脑图解-3
PE启动后,自动加载U盘装机大师界面,等待几秒后,进入PE系统桌面。
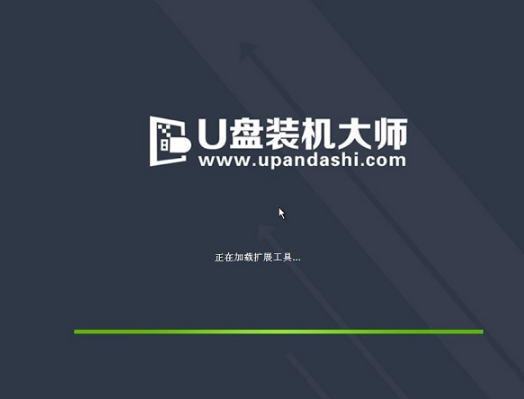
win10电脑图解-4
进入PE桌面后,用鼠标双击“PE一键装系统”图标,将打开“映象大师”软件。
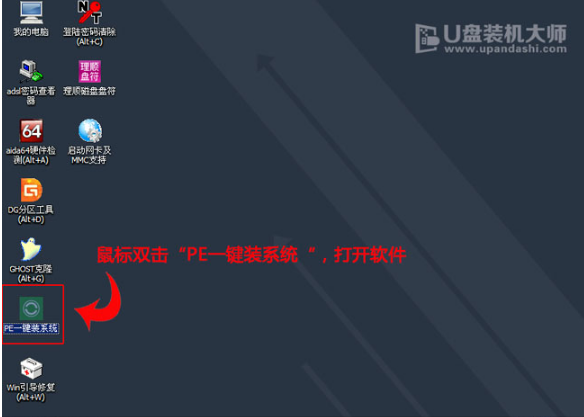
笔记本电脑图解-5
进入“映象大师”后,通过“打开”按钮选择我们拷贝进U盘启动盘的ISO文件。
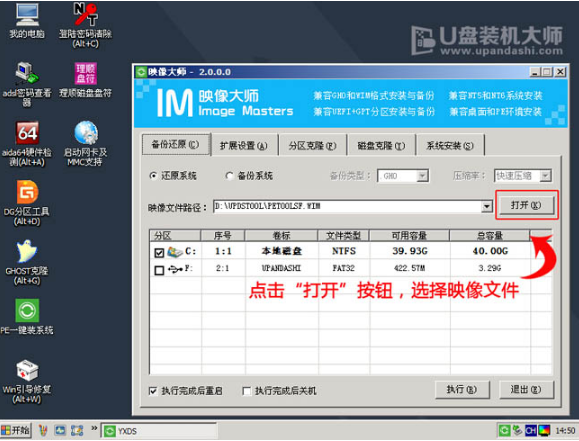
U盘重装电脑图解-6
在弹出窗口中,首先通过下拉列表选择U盘启动盘的GHO目录;然后选择刚才拷贝进去的Windows10系统镜像;确认文件名无误后,点击“打开”按钮。
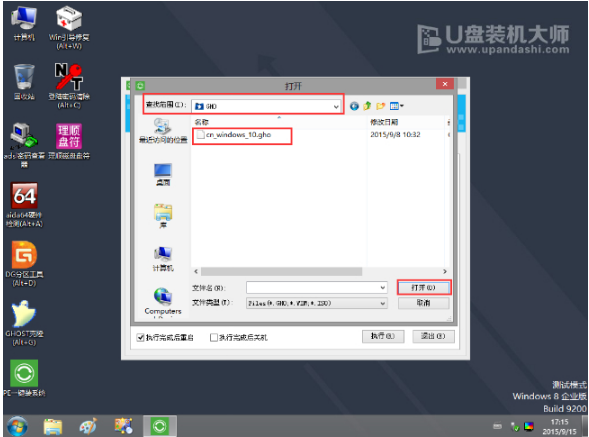
重装系统电脑图解-7
格式如果为GHO的请略过此步骤,在弹出的窗口界面中,鼠标单击选中WIN10.GHO文件。选中后,点击“确定”按钮。
0
选择要恢复的分区,一般默认是C:盘。
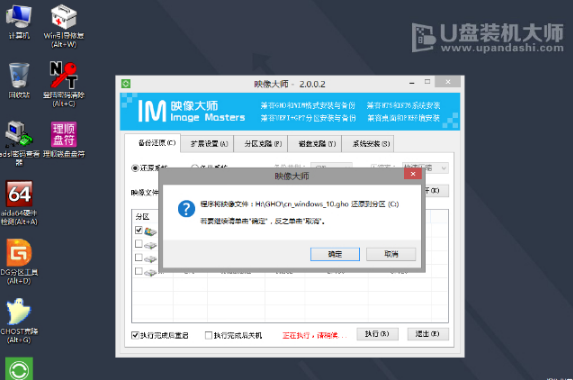
U盘重装电脑图解-8
开始恢复系统之前,软件会再次弹窗确认是否要继续操作,在确认无误后,点击“确定”按钮。
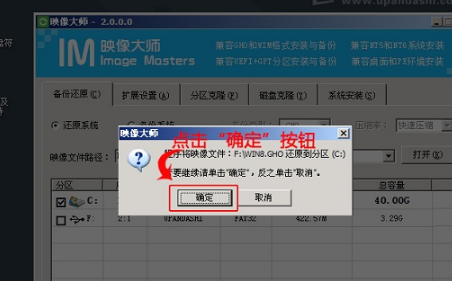
U盘重装电脑图解-9
此时,会自动弹出Ghost系统还原界面。我们耐心等待Ghost还原自动安装WIN10系统。
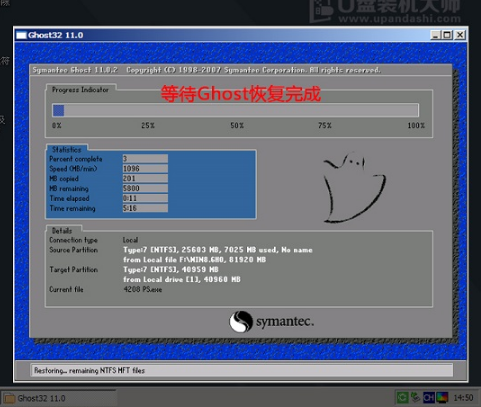
重装系统电脑图解-10
点击“立即重启”
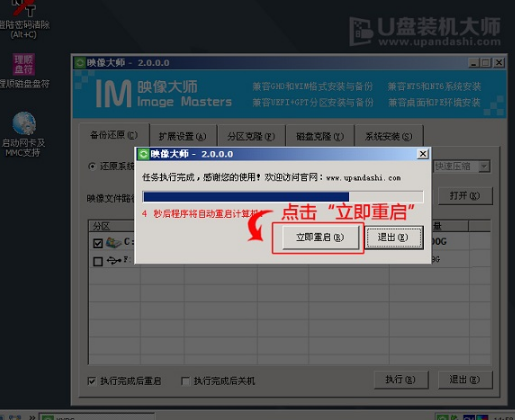
重装系统电脑图解-11
进入安装界面,安装完成。
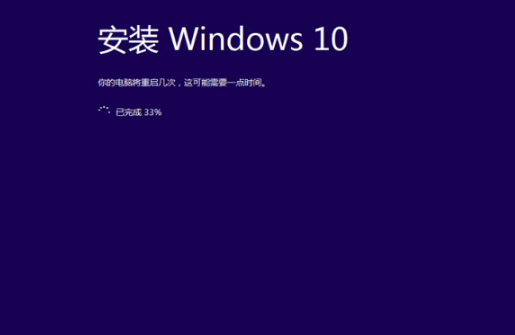
笔记本电脑图解-12
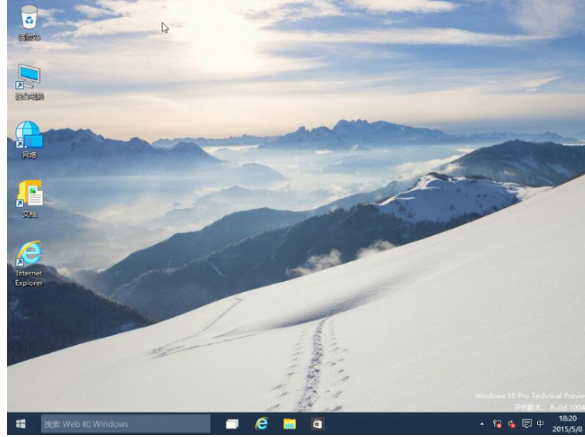
重装系统电脑图解-13
以上就是笔记本重装win10系统的过程。
猜您喜欢
- 索尼笔记本怎么重装系统win10的教程图..2021/11/19
- usb摄像头不能用?详细教您不用u盘也可..2017/11/20
- win10专业版关闭自动更新2019/07/06
- 图文详解win10关闭自动更新教程..2019/03/29
- win10蓝屏代码怎么查看2022/10/03
- 钻研win10系统专业版如何2019/05/31
相关推荐
- win10任务栏设置打不开怎么办.. 2021-07-31
- win10 0xc000007b电脑蓝屏怎么办.. 2021-04-06
- 小编教你win10一键重装 2017-09-28
- win10更新系统设置方法 2021-10-05
- 戴尔笔记本怎么用u盘重装系统win10-戴.. 2022-02-14
- 华为重装系统win10教程步骤 2022-06-06




 粤公网安备 44130202001059号
粤公网安备 44130202001059号