excel打印区域怎么设置,详细教您Excel怎么设置打印区域
- 分类:win10 发布时间: 2018年06月07日 10:48:02
在利用Excel进行打印操作过程中,打印的默认设置都是整个文档的打印,有时我们只想打印其中一部分内容,有不少用户感觉Excel打印区域设置起来十分别扭,其实只要我们掌握了其中的操作技巧,为此,小编给大家带来了Excel设置打印区域的图文。
excel表格在生活及工作等方面使用非常的广泛,有时需要长期性的作部分打印,当我们打印的时候涉及到一个打印区域的设置,那么怎样只设置打印一部分的区域呢?很多用户都是云里雾里的,下面,小编给大家介绍Excel设置打印区域的技巧。
Excel怎么设置打印区域
临时部分打印设置:
作为演示,只需要打印前15个人的考勤记录
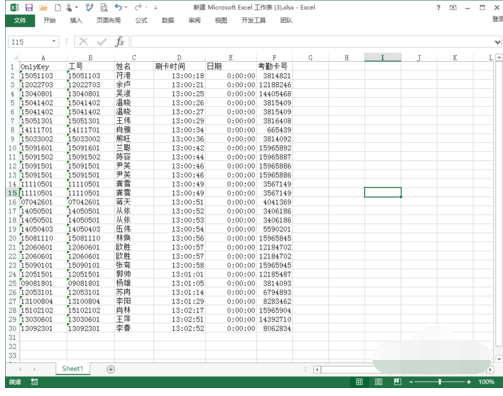
excel电脑图解-1
用鼠标选中打印的区域,点击文件,
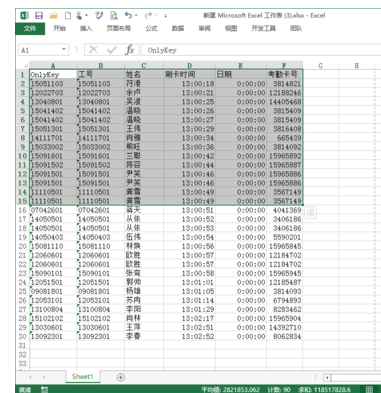
设置打印电脑图解-2
点击:打印
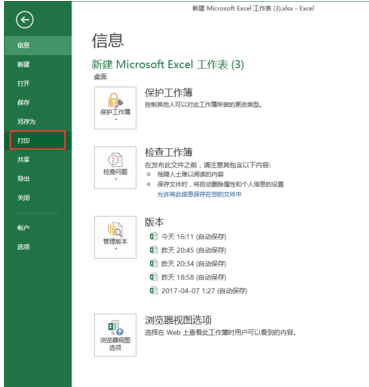
打印电脑图解-3
这样设置完后,打印的内容就变成的我们所选择的区域了,
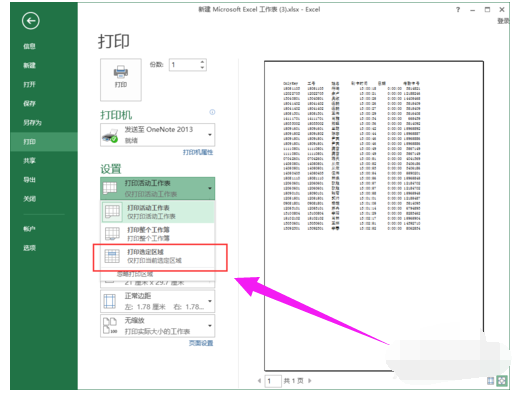
打印区域电脑图解-4
也就是前面的15条记录
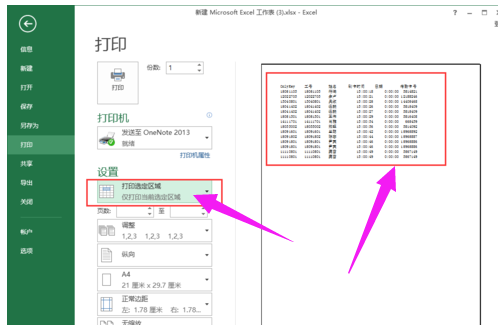
设置打印电脑图解-5
长期性部分打印:
对于一直是这样的部分打印的,我们每次按临时设置一下也是可以的,但麻烦,可以永久性设置成部分打印,同样选中打印区域
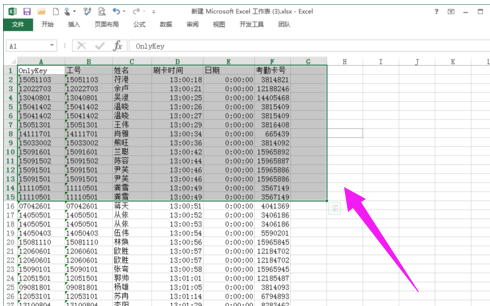
打印区域电脑图解-6
在excel菜单中,选择页面布局,设置打印区域
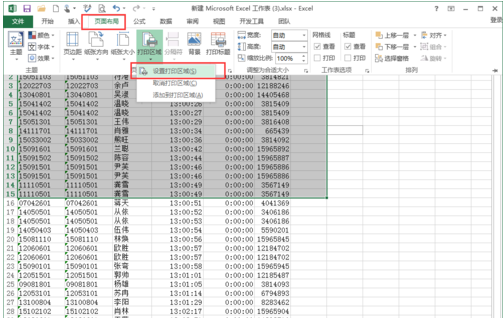
打印区域电脑图解-7
可以看到打印的区域就限定在这个区域中,选择打印,
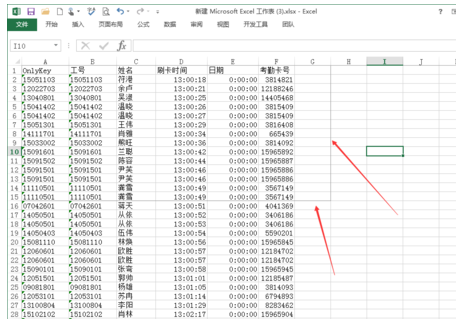
设置打印电脑图解-8
也只会默认打印这个区域的内容了
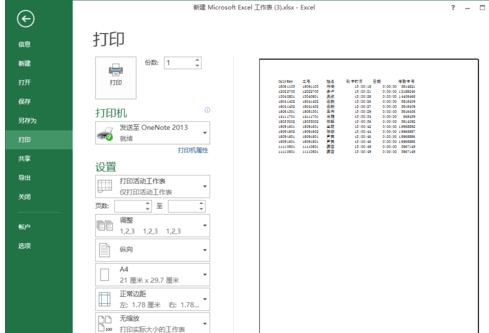
打印电脑图解-9
以上就是Excel设置打印区域的方法。
猜您喜欢
- 心金魂银黑屏解决方法2021/03/04
- 如何重装电脑系统win102022/09/02
- win10 iso如何刻录到U盘,详细教您如何..2017/11/10
- 官方正版win10专业版系统下载..2022/02/10
- win10企业版激活方法介绍2021/12/10
- win10x系统电脑怎么进行系统评分..2021/01/29
相关推荐
- Windows 10 系统怎么设置电脑密码教程.. 2022-09-27
- 升级win10黑屏怎么办 2022-06-19
- 为你解答win10蓝屏如何修复 2018-12-07
- win10破解bios密码如何操作 2021-04-05
- win10删除恢复分区后果的介绍.. 2022-02-21
- 电脑一截图就黑屏怎么回事的解决方法.. 2021-05-28




 粤公网安备 44130202001059号
粤公网安备 44130202001059号