笔记本电脑如何分区,详细教您笔记本电脑如何分盘
- 分类:win10 发布时间: 2018年06月12日 09:27:02
相信大家都是清楚的,新购买的笔记本或者台式机电脑都需要分区后才能安装系统,分区是指在硬盘上划分几个不同大小的逻辑分区,以便日后更方便的管理和存放文件,那么笔记本电脑如何分盘?下面,小编就跟大家讲解笔记本电脑分区的操作方法。
在传统的磁盘管理中,将一个硬盘分为两大类分区:主分区和扩展分区。主分区是能够安装操作系统,能够进行计算机启动的分区,这样的分区可以直接格式化,然后安装系统,直接存放文件。下面,小编给大家介绍笔记本电脑分区的操作流程。
笔记本电脑如何分盘
在桌面右键点击“计算机”-“管理”
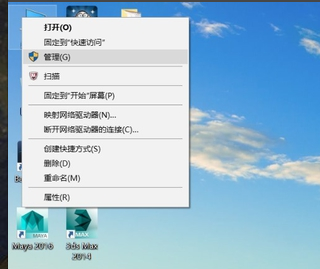
硬盘分区电脑图解-1
鼠标左键单击选“磁盘管理”打开磁盘管理窗口
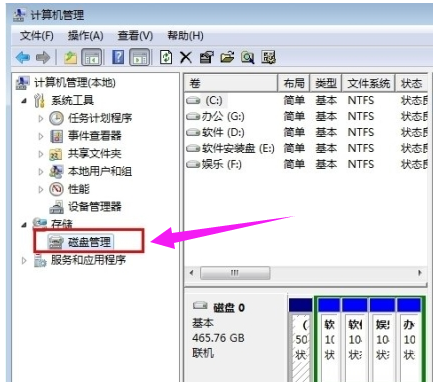
电脑分区电脑图解-2
右击要压缩的主分区C-选“压缩卷”
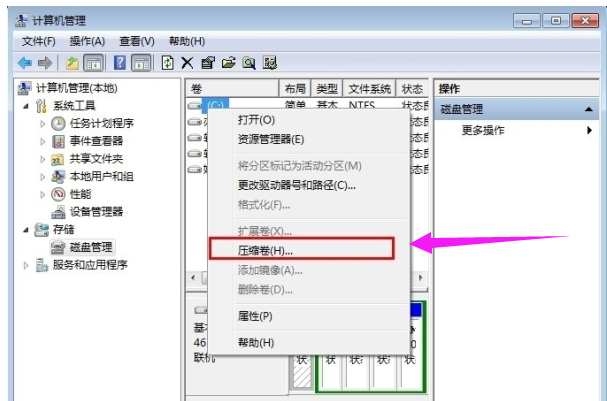
笔记本电脑图解-3
在“压缩前的总计大小”和“可用压缩空间大小”下的“输入压缩空间量”中指定分出来的容量,点击“压缩”
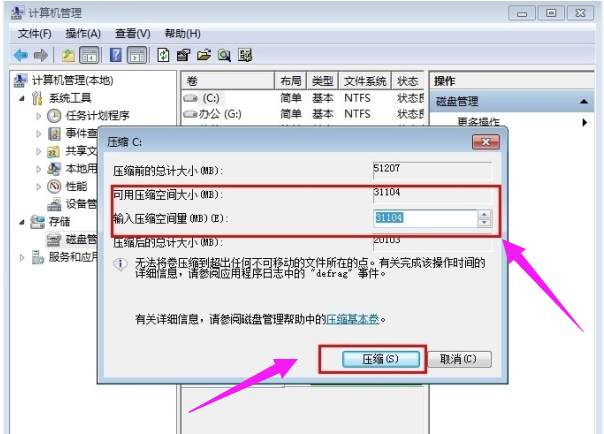
笔记本电脑图解-4
鼠标右键点击前面操作得到的“未分配”空间,选“新建简单卷”,打开“欢迎使用新建简单卷向导”对话框,打“下一步”
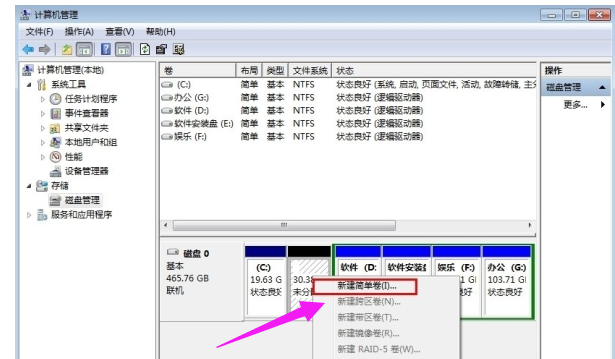
笔记本电脑图解-5
根据需要在“简单卷大小”输入想要创建分区的大小,点击“下一步”
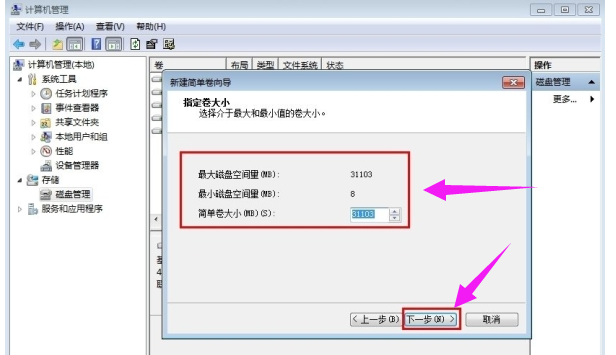
笔记本电脑电脑图解-6
分配驱动器号和路径,写入盘符号后,点击“下一步”
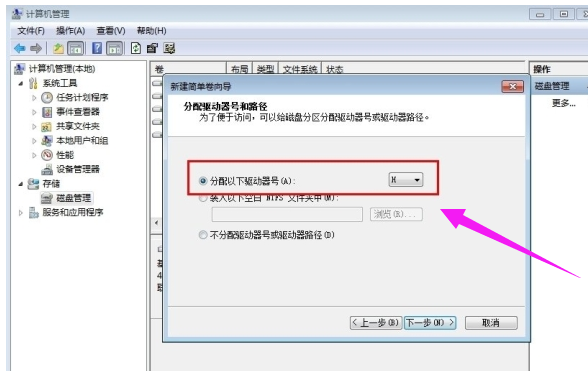
电脑分区电脑图解-7
格式化分区,点选“按下列设置格式化这个分区”:“文件系统”,选“NTFS”;“分配单位大小”,选“默认”;“卷标”,,默认是“新加卷”;勾选“执行快速格式化”, 点击“下一步”
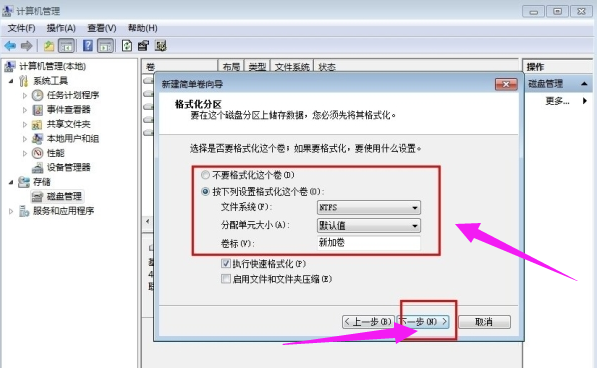
电脑分区电脑图解-8
点击“完成”,就可以完成分区了。
以上就是笔记本电脑分区的操作流程。
猜您喜欢
- 小编教你win10软件不兼容怎么解决..2017/10/20
- windows10家庭版激活方法介绍..2021/10/16
- win10更新没有win11选项的解决方法..2022/02/25
- 泰拉瑞亚win10运行不了怎么办..2022/03/01
- win10官方地址,详细教您win10系统怎么..2018/06/27
- 教你Win10隐藏文件怎么取消隐藏..2021/09/04
相关推荐
- 防火墙在哪里设置,详细教您win10防火.. 2018-09-21
- 如何打开注册表编辑器,详细教您win10.. 2018-05-16
- 安装win10后无法启动怎么办的解决方法.. 2021-12-27
- 手把手教你如何重装系统win10.. 2021-07-19
- 联想win10怎么装网卡驱动,详细教您使.. 2017-11-20
- 0xc0000022,详细教您怎么解决应用程序.. 2018-06-20




 粤公网安备 44130202001059号
粤公网安备 44130202001059号