技嘉主板刷bios设置方法教程
- 分类:win10 发布时间: 2016年10月30日 00:30:08
最近网上电脑新手真是越来越多了,因为有很多朋友都来问小编技嘉主板刷bios设置的方法是什么,所以小编才发现了这个的啦。那么到底这个方法是怎么样的呢?下面小编就给大家带来技嘉主板刷bios设置方法教程吧,希望大家能够喜欢刷bios有什么用的教程。
BIOS固件版本查找和下载:
首先当然是查找自己的主板BIOS的型号和版本了。
下载CPU-Z这款软件,运行后在“主板”选项卡可以看到自己的主板型号和BIOS版本,图中“F8”就是BIOS的版本,我已经升级过的,你的可能是“F4”等等。
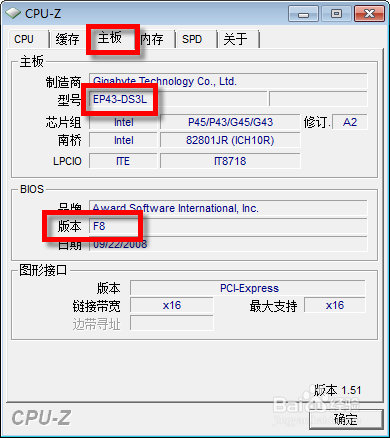
技嘉主板刷bios设置方法教程图1
好了,现在去技嘉网站查找吧。打开技嘉主页后,在右侧搜索栏输入你的主板型号。
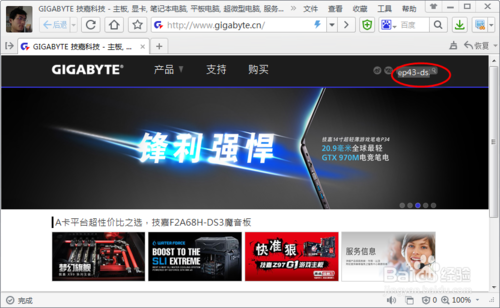
技嘉主板刷bios设置方法教程图2
然后在列表中找到你的主板型号,点进去。
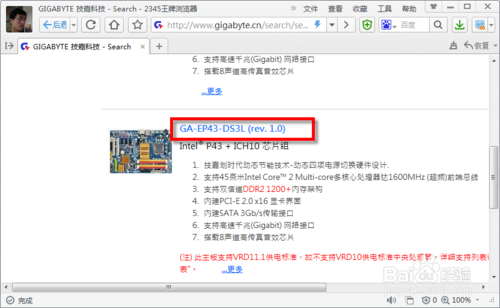
技嘉主板刷bios设置方法教程图3
然后选择“支持与下载”页面,在“档案类别”中选择“BIOS”。
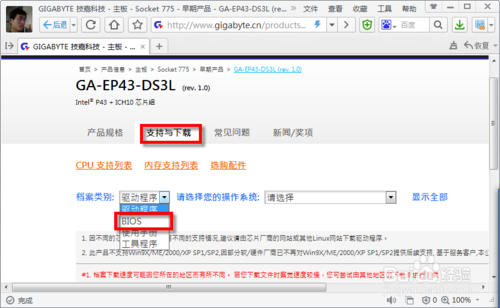
技嘉主板刷bios设置方法教程图4
然后页面显示出当前主板的BIOS固件版本。最新的是“F9e”,最后面用红字标识为测试版,所以我们选择“F8”。在右侧点击“中国”开始下载。
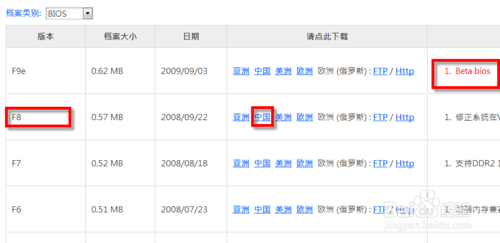
技嘉主板刷bios设置方法教程图5
然后在“档案类别”找到“工具程序”,然后在列表中找到“@BIOS”这款软件,这是用来升级BIOS的。同样点击“中国”下载。
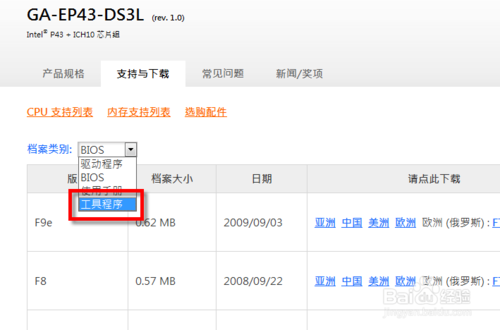
技嘉主板刷bios设置方法教程图6
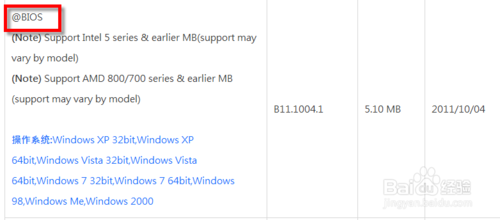
技嘉主板刷bios设置方法教程图7
BIOS固件升级:
下载完上述两个文件后,对“@BIOS”进行安装,对F8的固件文件解压缩,得到3个文件。
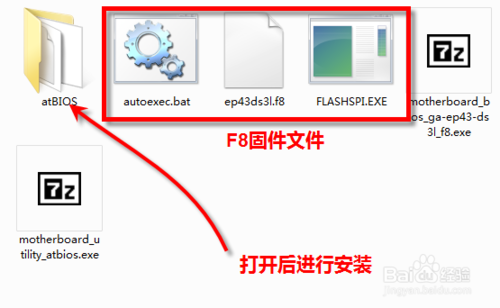
技嘉主板刷bios设置方法教程图8
@BIOS 安装后,在开始菜单中找到它,然后运行。
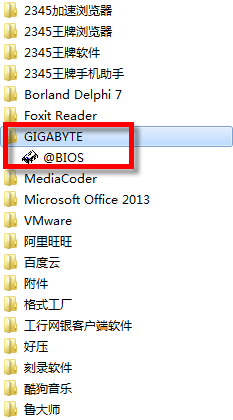
技嘉主板刷bios设置方法教程图9
这个就是 @BIOS 主界面了。点击右侧“Update BIOS from file”,然后找到刚才下载的“F8”固件,选择扩展名为“f8”的文件,确定。
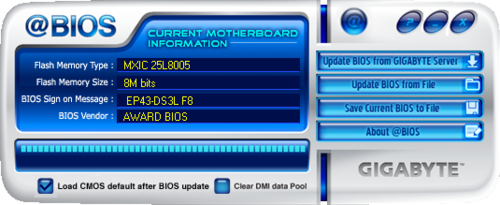
技嘉主板刷bios设置方法教程图10
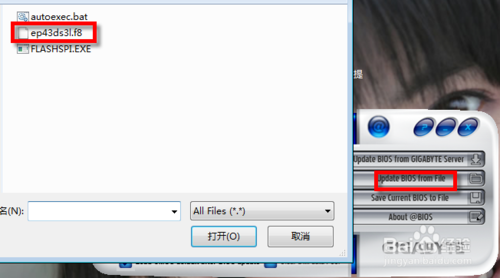
技嘉主板刷bios设置方法教程图11
弹出警告窗口,意思是“升级BIOS期间,屏幕可能会冻结几秒钟。确定要升级BIOS?”,当然选择 OK 了。。
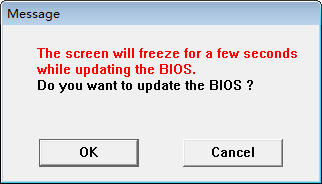
技嘉主板刷bios设置方法教程图12
升级完成后,会提示你重启进入 BIOS ,并且加载优化设置。
如图,重启进入 BIOS ,先点击 “Load Optimized Defaults”,然后再进行BIOS 的修改,比如启动顺序等。
这样 BIOS 就升级完成了,可以去试试bios设置硬盘模式,肯定会不一样的哦。
以上就是技嘉主板刷bios设置方法教程了,大家肯定都已经将这个方法保存起来了吧?总而言之这个方法是非常流行的,不过现在可能比较少了,因为大家都学会了嘛。小编也是收藏了很久才分享给大家的哦,因为这个方法并没有什么特别出彩的地方,一般人看一两遍就会了。
猜您喜欢
- win10电脑全屏占不满整个屏幕怎么解决..2021/04/01
- 详细教您提示win资源管理器已停止工作..2018/10/29
- win10共享打印机提示错误0x000006d9怎..2022/05/28
- 笔记本重装系统win10教育版的详细步骤..2022/05/20
- 教你电脑锁屏怎么设置密码..2021/10/02
- 小编教你windows10密码更改2017/09/19
相关推荐
- 小编教你怎样用UEFI+GPT方式安装windo.. 2017-09-29
- win10网速很快但下载速度很慢怎么办.. 2020-09-28
- windows10系统应该怎么安装 2022-07-11
- 台式电脑重装系统教程win10步骤.. 2021-11-29
- win10安装教程u盘重装步骤 2022-05-19
- Windows10家庭版和专业版有什么不一样.. 2021-07-15




 粤公网安备 44130202001059号
粤公网安备 44130202001059号