主板bios降级方法详解
- 分类:win10 发布时间: 2016年10月30日 02:30:01
很多朋友都不知道bios降级要怎么操作,其实说白了降级bios的方法非常简单,只是大家需要一颗持之以恒的耐心罢了!那么到底如何降级bios呢?下面小编就给大家带来主板bios降级方法详解,希望大家都能够喜欢这个方法哦。
下载好你需要降级的bios和刷bios程序,解压后运行(vista和win7下右键以管理员权限打开),如图:
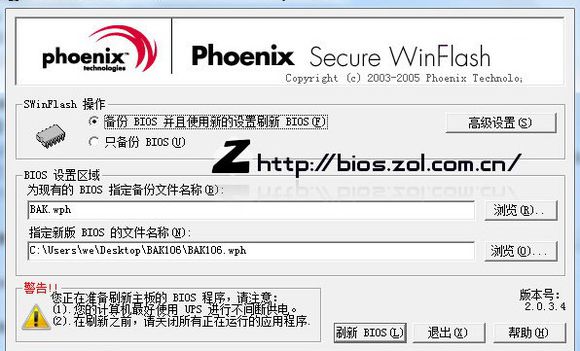
主板bios降级方法详解图1
然后点高级设置,按下图在flags那里选择勾选这这两个就可以了
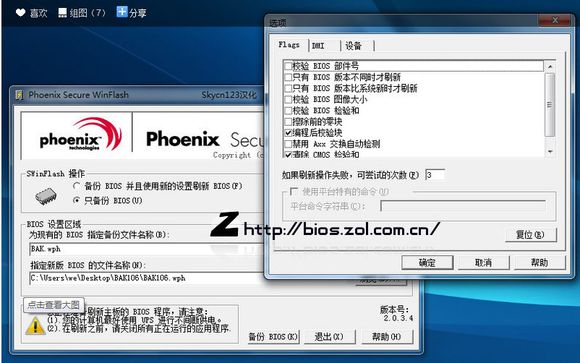
主板bios降级方法详解图2
可以设置只更新bios不更新DMI

主板bios降级方法详解图3
然后点确定就可以开始降级bios了,程序出现一些提示,点下一步就可以了。记住刷之前把所有能关的程序都关掉,还确保要接上电源,防止断电,USB外接设备和网线等都拔了..

主板bios降级方法详解图4
刷完后会电脑自动重启,等出现Lenovo画面时按F2进入bios设置,按F9重置bios保存退出即可,如图(成功降级)。更多精彩教程分享:u盘启动盘制作工具。
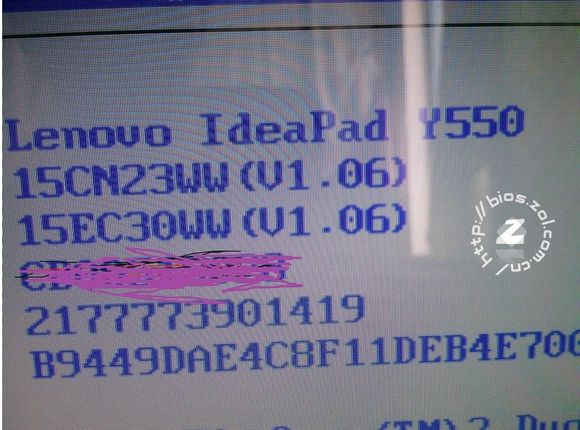
主板bios降级方法详解图5
通过上面的主板bios降级方法详解,我们就可以轻松掌握降级bios的方法啦,是不是特别简单呢?说实话主板bios降级并没有什么难点,只要大家按照步骤一步步去操作就可以学会了,是非常简单的一个操作,当然用途也非常之广,大家可以研究下。
猜您喜欢
- caj文件,详细教您caj文件怎么打开..2018/09/22
- 常见笔记本电脑蓝屏怎么解决方法..2021/08/06
- win10如何解除安全模式,详细教您如何..2017/12/04
- windows10怎样进入安全模式的教程..2022/01/08
- 组装电脑重装win10系统怎么操作..2021/05/20
- windows10最新激活码2022版分享..2022/02/26
相关推荐
- 小编教你获取win10用户最高权限.. 2017-10-17
- 任务管理器快捷键win10 2022-09-03
- 微软windows10激活码最新分享.. 2022-01-15
- win10快速启动怎么设置 2020-06-19
- win10电脑蓝屏代码大全 2022-04-25
- 怎么进入安全模式?win10进入安全模式.. 2022-03-27




 粤公网安备 44130202001059号
粤公网安备 44130202001059号