C盘满了,详细教您C盘满了怎么办
- 分类:win10 发布时间: 2018年06月26日 10:48:02
小伙伴们,你们知不知道,在电脑界中,有位大牌是不能惹的,只可远观而不可亵玩焉。那么它是谁呢?让小编来告诉你们,它就是噔噔噔噔,C盘。今天呢小编就来说说当这位“大牌”满了的时候该怎么办。
电脑用久了,C盘的空间不知不觉就满了,而C盘满了就会影响电脑的运行速度。那这样就需要对C盘进行清理,但是应该怎么样清理呢?小编今天就提供了一些有效的清理方法。
方法一:(适用于电脑刚升级到WIN10的小伙伴们使用)
首先,打开桌面上的“此电脑”。
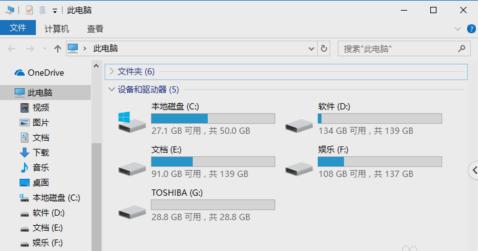
电脑C盘满了电脑图解-1
接着,找到C盘,再右击选择“属性”,再点“磁盘清理”。
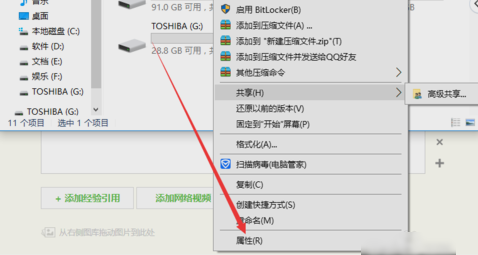
电脑C盘满了电脑图解-2
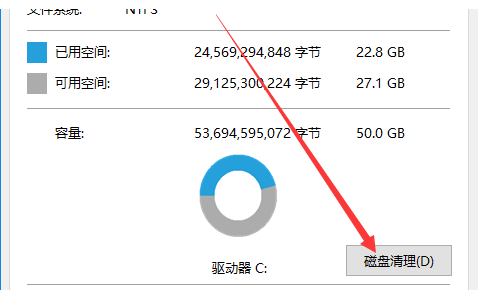
C盘爆满电脑图解-3
最后,点击清理系统文件,刚升级WIN10它会有Windows.old文件,在前面打上勾,再点确定即可。
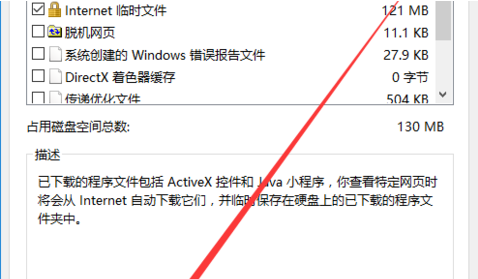
C盘满了电脑图解-4
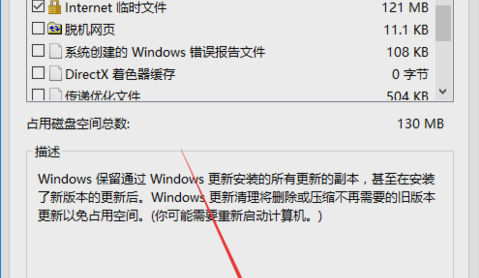
C盘空间不足电脑图解-5
方法二:(这个要下载电脑管家)
1.打开电脑管家找到“系统盘瘦身”,工具安装后,就点开“开始扫描”。
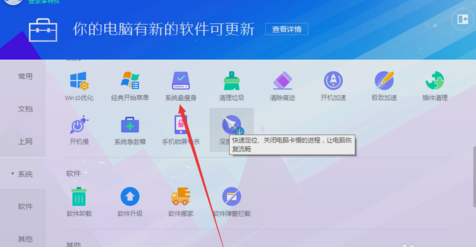
C盘满了电脑图解-6
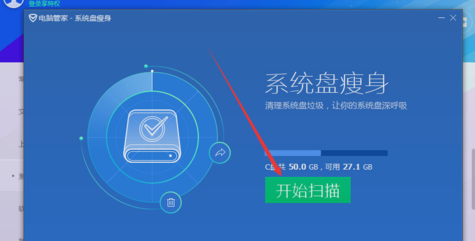
C盘爆满电脑图解-7
2.把需要的勾上,然后点“立即释放”。
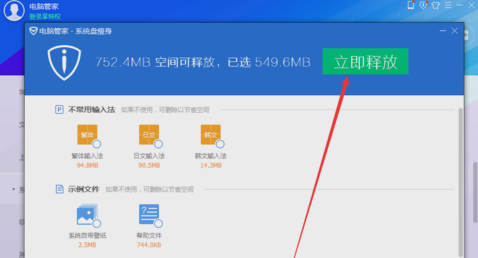
C盘爆满电脑图解-8
3.然后找到“软件搬家”。
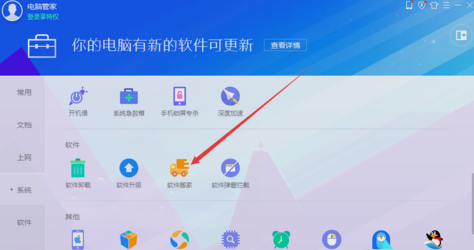
C盘满了电脑图解-9
4.打开,选择C盘,点“已装软件”,修改一下文件路径,点击“开始搬移”。
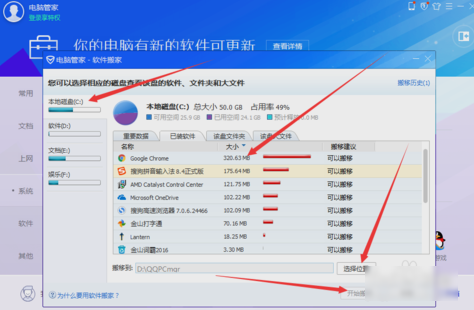
C盘爆满电脑图解-10
以上就是解决C盘满了的方法啦~~~
猜您喜欢
- 主编教您win10开始菜单没反应怎么处理..2019/01/28
- 小编教你win10怎么更新升级2017/10/23
- windows10如何打开蓝牙2020/12/11
- win10账户名修改,详细教您win10怎么更..2018/05/14
- win10电脑桌面壁纸无法设置解决方法..2021/03/13
- 最新版windows10更新了制作步骤..2017/09/06
相关推荐
- win10序列号和密钥在哪里看 2022-03-19
- win10易升安装系统失败怎么办.. 2022-03-08
- win10开机左上角横杠一直闪如何重装系.. 2020-12-07
- 电脑垃圾软件删了又自动安装如何解决.. 2021-10-02
- 手把手教你win10专业版激活密钥分享.. 2019-01-19
- win10查看工作组电脑如何操作.. 2021-04-12




 粤公网安备 44130202001059号
粤公网安备 44130202001059号