windows资源管理器已停止工作,详细教您windows资源管理器已停止工作怎么解决
- 分类:win10 发布时间: 2018年06月27日 14:51:00
现在使用win7,总是弹出windows资源管理器已停止工作,系统自己会重启动后又恢复正常,但每次出现都是一卡一卡,严重影响电脑的使用,那么这个问题怎样解决呢?下面,小编跟大家讲解windows资源管理器已停止工作的解决方法。
资源管理器是比较重要的,主要负责管理数据库,而且还可以存储数据并执行故障恢复。不少用户朋友遇到这样一个问题,无论是点击开始菜单还是其他程序都会弹出“资源管理器停止工作”,下面,小编就来跟大家分享windows资源管理器已停止工作的处理经验。
windows资源管理器已停止工作怎么解决
右键点击桌面下方的【任务栏】空白区域,在弹出的菜单栏选择【任务管理器】
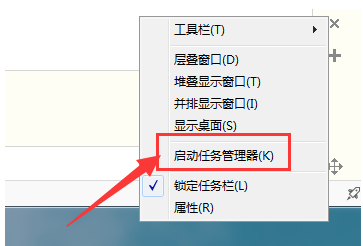
电脑管理器电脑图解-1
进入任务管理器界面,点击上方的【文件】选择【新建任务】
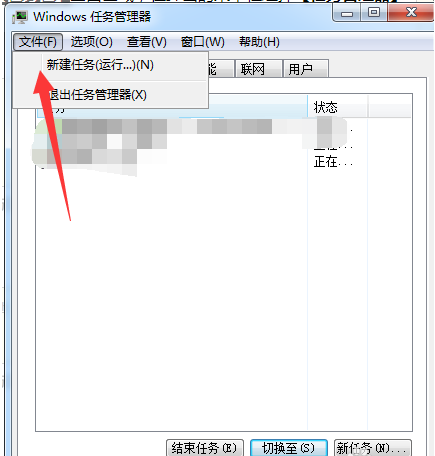
资源管理器电脑图解-2
在弹出的任务对话框输入:explorer.exe 命令,点击确定,重新启动资源管理器
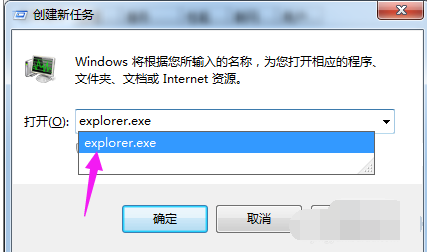
管理器电脑图解-3
修改注册表:
打开电脑左下角【开始】菜单,找到【运行】选项,点击打开
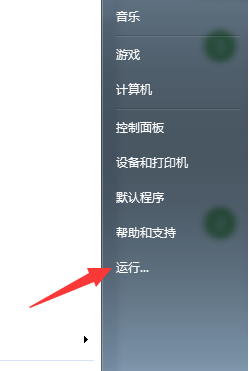
资源管理器电脑图解-4
在弹出的运行对话框中输入 regedit 命令,点击确定进入注册表界面
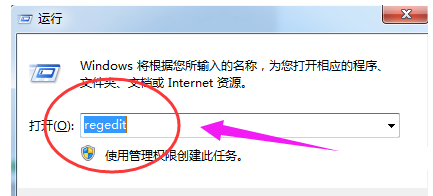
电脑管理器电脑图解-5
进入注册表界面,依次定位到【HKEY_CURRENT_USER\Software\Microsoft\Windows\CurrentVersion\Policies】项下
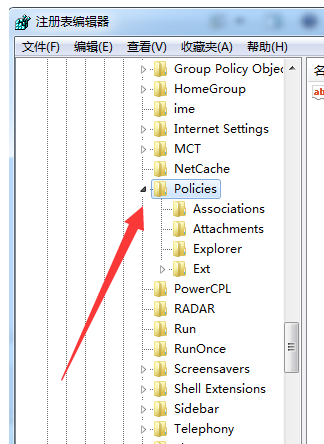
资源管理器电脑图解-6
右键点击Policies项,选择【新建】,【项】将其命名为 System
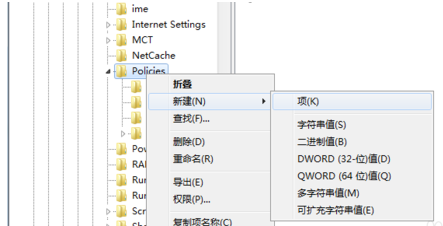
资源管理器电脑图解-7
接着在System项右方空白区域选择【新建】,【字符串值】将其命名为 DisableTaskMgr
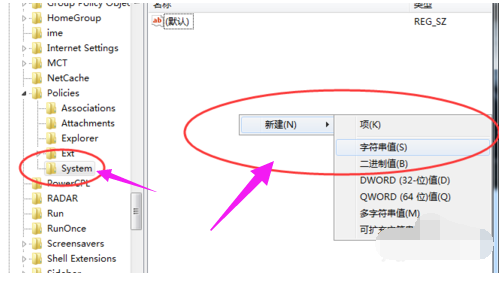
资源管理器电脑图解-8
双击打开新建的DisableTaskMgr数值,将其数据设置为 0 点击确定,问题解决
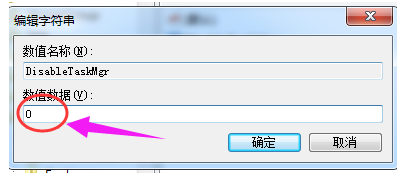
停止工作电脑图解-9
以上就是windows资源管理器已停止工作的解决方法。
猜您喜欢
- excel表格制作,详细教您excel怎么制作..2018/03/29
- win10输入法切换不了,详细教您win10输..2018/08/16
- 详解电脑广告多一直弹出广告怎么办..2021/10/22
- 映泰主板bios设置图解2016/10/18
- 苹果双系统Win10键盘灯不亮怎么办..2022/06/24
- 一键清理垃圾,详细教您一键清理系统垃..2018/10/12
相关推荐
- word页码从任意页开始,详细教您word从.. 2018-10-05
- 批量重命名,详细教您如何批量重命名文.. 2018-09-08
- 电脑系统怎么重装win10最简单的方法.. 2022-01-14
- 正版WIN10价格是多少钱的介绍.. 2021-12-18
- 电脑鼠标左键按下去没反应怎么办.. 2021-08-05
- 盗版win10可以升级win11吗 2021-07-10




 粤公网安备 44130202001059号
粤公网安备 44130202001059号