bios设置usb启动方法教程
- 分类:win10 发布时间: 2016年10月30日 05:00:01
经常有朋友问小编bios设置usb启动要怎么操作,其实这个方法还是蛮简单的,如果大家真的想要学习的话,小编教一教大家又有何妨呢?下面就给大家带来史上最详细的bios设置usb启动方法教程吧,希望大家都能够喜欢哦。
开机按Del键进入该BIOS设置界面,选择高级BIOS设置Advanced BIOS Features,如图:
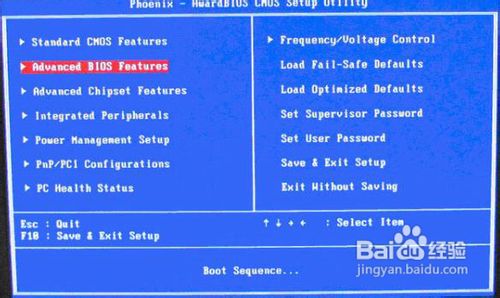
bios设置usb启动方法教程图1
高级BIOS设置(Advanced BIOS Features)界面,首先选择硬盘启动优先级:Hard Disk Boot Priority,如图:
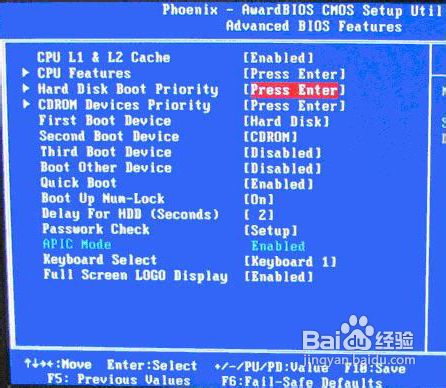
bios设置usb启动方法教程图2
硬盘启动优先级(Hard Disk Boot Priority)选择:使用小键盘上的加减号“+、-”来选择与移动设备,将U盘选择在最上面。然后,按ESC键退出,回到上图的设置界面。
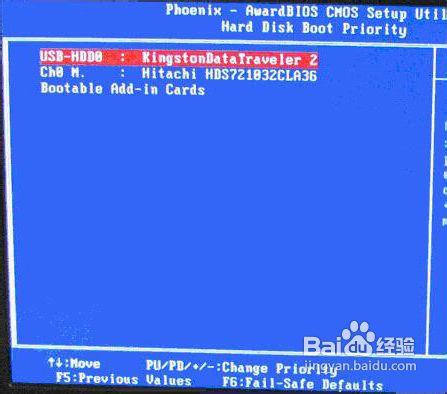
bios设置usb启动方法教程图3
再选择第一启动设备(First Boot Device):该版本的BIOS这里没有U盘的“USB-HDD”、“USB-ZIP”之类的选项,经尝试选择移动设备“Removable”不能启动,但选择“Hard Disk”可以启动电脑。设置成功之后,就可以开始用u盘安装win7系统了。
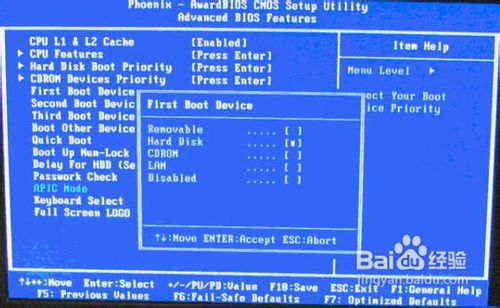
bios设置usb启动方法教程图4
上述就是bios设置usb启动方法教程了,大家是否都已经掌握了这个方法呢?说实话小编早就已经解决了这个问题,所以说小编发的每一篇教程都是经过小编亲自测试的,质量绝对信得过,大家如果相信小编的话,那就一定要去试试哦。
猜您喜欢
- 索立信电脑一键重装系统win10详细步骤..2019/10/31
- 怎么压缩图片,详细教您怎么把图片进行..2018/05/24
- 告诉你win10文件夹访问被拒绝怎么办..2019/03/12
- win10最详细优化设置详细教程..2021/03/10
- 台式机u盘重装win10系统步骤介绍..2022/03/30
- 戴尔电脑重装系统win10步骤和详细教程..2022/10/08
相关推荐
- 台式电脑如何关闭win10自动更新.. 2022-04-09
- win10家庭版升级专业版方法教程.. 2022-04-13
- 解答win10怎么清理c盘空间 2018-12-29
- 主编教您win10的运行在哪找 2019-01-17
- win10底部任务栏无响应如何解决.. 2022-03-30
- 小编教你win10更新不动怎么办.. 2017-09-14




 粤公网安备 44130202001059号
粤公网安备 44130202001059号