增加C盘空间,详细教您怎么增加C盘空间
- 分类:win10 发布时间: 2018年07月03日 12:09:00
我们都知道电脑里面分为好几个磁盘,每个磁盘都发挥着自己的作用,但其中这里面有一个时发挥着重大作用的。那就是C盘,说到C盘那就厉害了,他里面装的可都是“大家伙”。老重要了,它一出问题,那电脑也就要出问题了。所以今天小编就来说说怎么给C盘增加空间。
最近有蛮多小伙伴都在说怎么增加C盘空间的事儿,所以小编觉得自己知道的方法是时候该拿出来分享给大家的了。所以今天小编就在这儿来给你们分享一下怎么增加C盘空间。
首先,下载好diskgenius分区工具,下载好就运行。
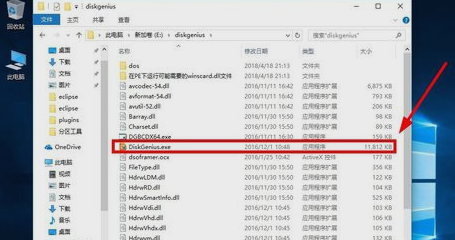
C盘电脑图解-1
接着,运行之后,鼠标右键“本地磁盘C”,点击“扩容分区”。
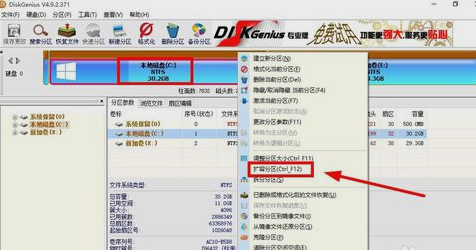
C盘空间电脑图解-2
下一步,选择给C盘增加容量的分区,这里以E盘为例,再点“确定”。
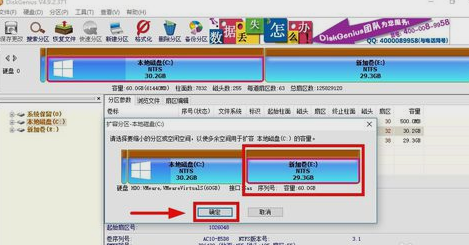
增加C盘空间电脑图解-3
用鼠标拖动增加C盘的空间大小,调整好扩容的容量后,就点“开始”。

增大C盘空间电脑图解-4
接着在弹出的窗口中点击“是”。
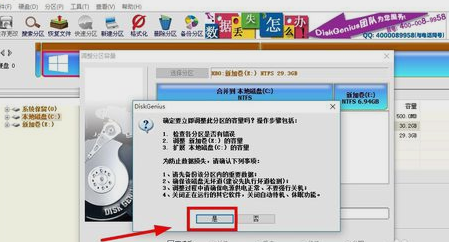
增大C盘空间电脑图解-5
然后在执行操作界面点“重启Windows”,并点“确定”即可。
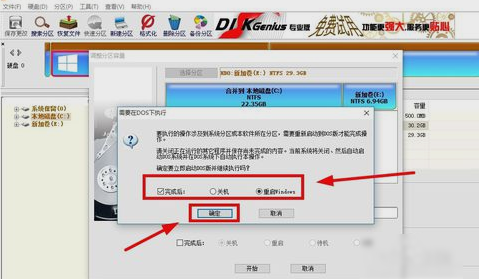
增大C盘空间电脑图解-6
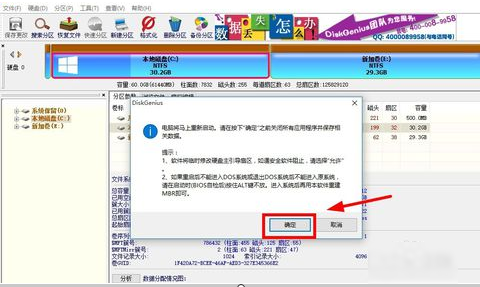
C盘空间电脑图解-7
在操作完成后重启电脑就完成啦~~~
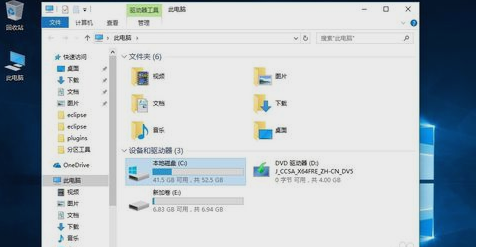
增大C盘空间电脑图解-8
以上就是增加C盘空间的方法啦~~~
猜您喜欢
- 系统重装视频windows10的介绍..2021/12/29
- 启用javascript,详细教您ie浏览器启用..2018/09/20
- 教你微软edge浏览器怎么设置为默认主..2021/07/20
- win10笔记本电脑蓝牙在哪里打开..2021/03/13
- win10破解版和正版的区别2021/01/13
- win10系统回收站删除的文件怎么恢复..2022/06/13
相关推荐
- 重装win10系统使用U盘的教程.. 2022-03-30
- windows10家庭版激活方法介绍.. 2021-10-16
- windows10运行怎么打开?详细教您win10.. 2018-02-09
- 联想电脑bios设置双显卡方法.. 2016-10-27
- Win10没有声音怎么修复?详细教您win10.. 2017-11-20
- 小编教你win7如何升级到win10.. 2017-08-30




 粤公网安备 44130202001059号
粤公网安备 44130202001059号