电脑开机自动断电,详细教您电脑开机自动断电怎么解决
- 分类:win10 发布时间: 2018年07月07日 16:12:00
因为突然电路跳闸了,再次启动电脑后,总是反复重启,每次到XP启动滚动条地方就进不了系统了,考虑到朋友电脑是用来作监控,重装系统太麻烦了,那电脑开机自动断电怎么解决?下面,小编跟大家介绍电脑开机自动断电的解决步骤。
说到电脑启动过程中出现的电脑自动断电问题,很多用户想必都有遇到过,不过再重新按下开机键后,多半电脑可以正常使用,所以这种系统故障很多用户都没有去正视它。如何处理电脑开机自动断电?下面,小编给大家带来了电脑开机自动断电的解决图文。
电脑开机自动断电怎么解决
右键点击“开始”建,选择“控制面板”。
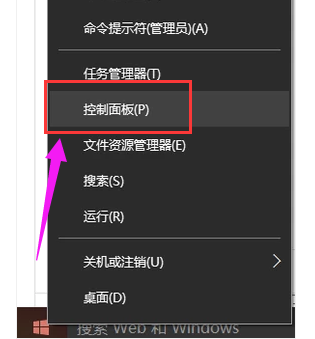
电脑电脑图解-1
进入控制面板后,选择“系统和安全”。
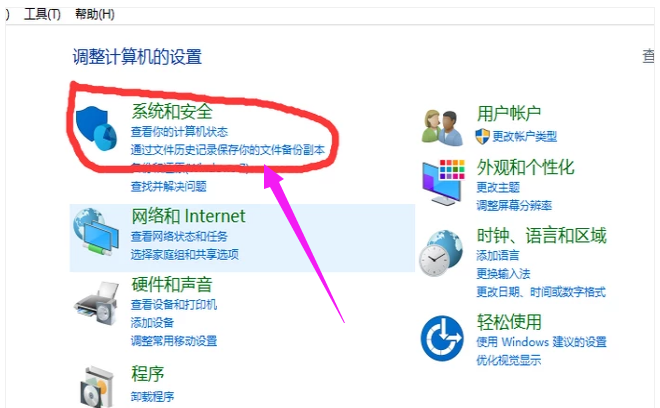
电脑电脑图解-2
然后选择“系统”。
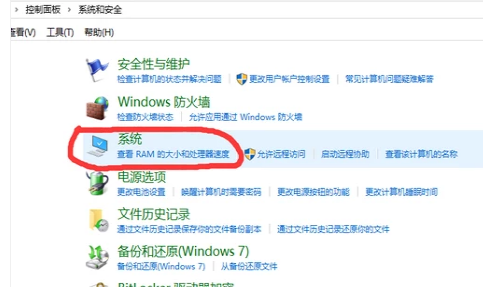
电脑开机电脑图解-3
进去后,在页面左手边选择“高级系统设置”,之后它就会弹出“系统属性”页面,在弹出来的页面上方找到“高级”。
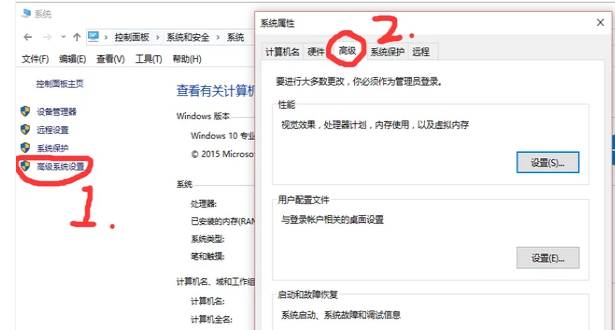
电脑电脑图解-4
打开“高级”后选择下方“启动和故障恢复”中的“设置”。
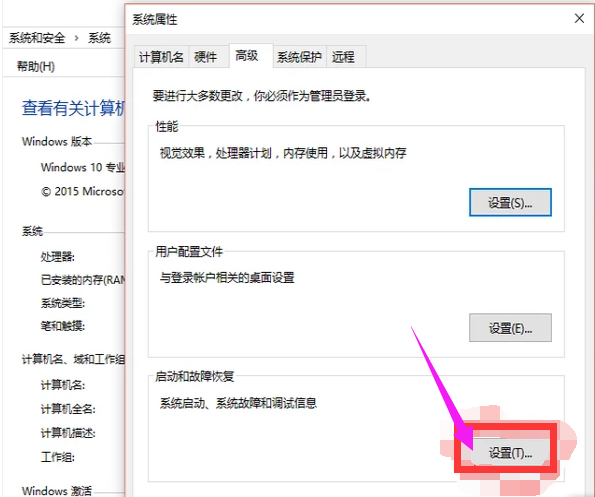
开机电脑图解-5
进去后找到“自动重新启动”选项,查看它前方的小方框是否打勾,如果没有,请打上勾,然后点击确定就可以了。
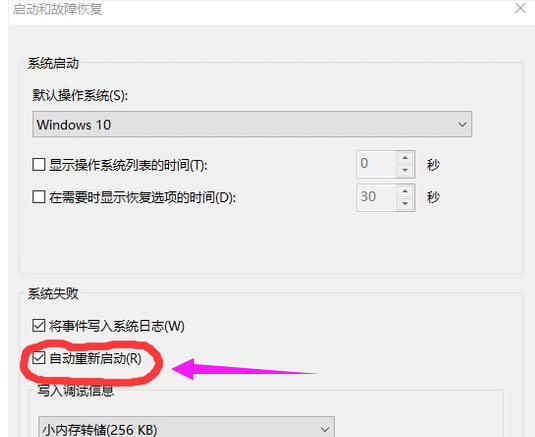
电脑开机电脑图解-6
以上就是电脑开机自动断电解决流程。
猜您喜欢
- win10镜像下载后怎么安装2020/11/16
- 教你win10如何打开系统还原功能..2021/09/03
- 华硕电脑win10任务栏怎么设置成黑色..2021/03/20
- 小编教你win8怎么升级win102017/09/13
- 小编详解win10系统如何开启远程桌面连..2018/11/06
- win10家庭版升级专业版密钥2022/09/23
相关推荐
- 电脑没声音是怎么回事?教你怎么修复.. 2018-11-03
- windows10优化大师下载 2021-10-02
- 小编教你win10无法打开应用商店.. 2017-10-20
- 联想电脑怎么重装系统win10 2022-04-17
- win10电脑截屏快捷键怎么设置.. 2022-05-29
- rar分卷压缩,详细教您rar分卷压缩的方.. 2018-09-19




 粤公网安备 44130202001059号
粤公网安备 44130202001059号