bios设置图解教程
- 分类:win10 发布时间: 2016年10月30日 16:30:36
看到网友们最近都对电脑系统越来越有研究,小编就要考考大家,网友们知道bios是如何设置的吗?相信有很多的网友都可以完美的解答小编的问题。不懂的网友也没有关系,小编已经把bios设置图解教程给网友们准备好了。下面就是bios设置图解教程。
1、开机时,按F2,进入BIOS菜单。首先看到的是计算机信息菜单栏,包括计算机型号、BIOS版本,以及CPU、内存、硬盘、光驱等主要硬件信息。相关信息如下图:
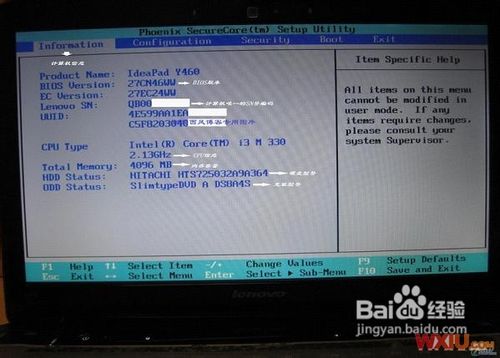
bios设置图解教程图一
2、下图是硬件组态设置。主要包括:时间、日期设置,无线网卡、硬盘接口模式、显卡、电耗提示音、因特尔虚拟化技术等设置。相关详细设置如下图(图中把AHCI写成ACHI了,特此更正):
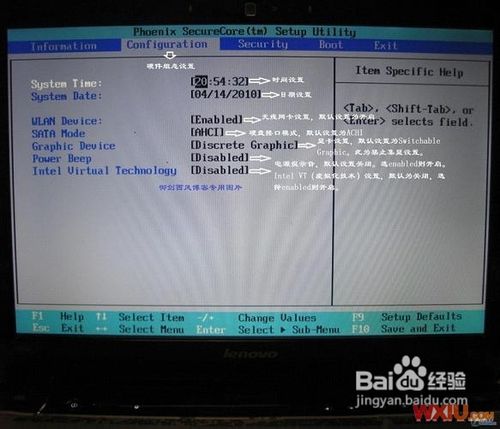
bios设置图解教程图二
3、下图是启动项设置。系统默认的设置是USB KEY,这就是为什么在插上U盘等移动介质时,计算机无法启动的原因所在。我们常用的启动项只有几种,一是硬盘启,二是光驱启动,三是U盘量产启动,四是U盘软启动。我们可以对这些启动项进行相应的调整。
调整方法:把光标移动到所需要调整的项,按数字键后面的“一”键,即可向下移动该选项。
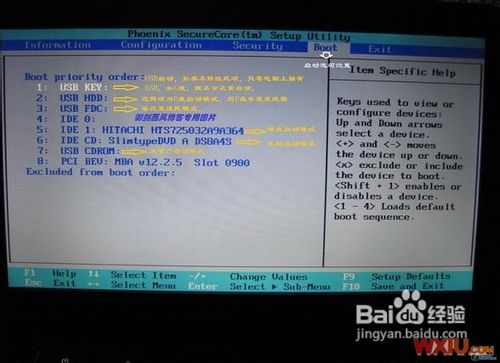
bios设置图解教程图三
4、下图是小编的重新设置的启动项,其实我们只需把硬盘启动调整到第一项就行了。在安装系统时,只需要开机按F12,就可以进行首先启动项设置。
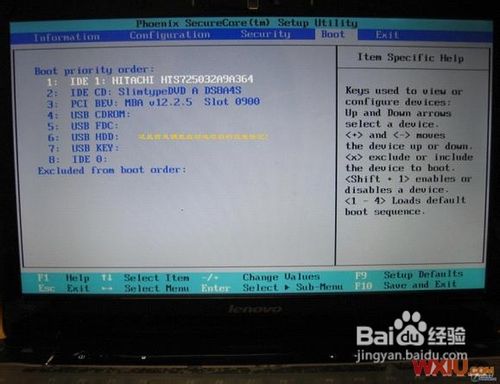
bios设置图解教程图四
5、下图是安全设置,包括超级用户密码和普通用户密码设置,以及启动设置与硬盘密码设置。相关设置如下图所解。一般来说,我们只需设置管超级用户密码就行了。如果硬盘中保存有重要信息,也可以设置硬盘密码。网友们有时间也可以阅读一下主板bios设置,帮助更好的了解bios设置方法。

bios设置图解教程图五
以上的全部内容就是小编为网友们带来的bios设置图解教程了,小编要提醒下大家,网友们一定要努力学会bios设置方法,因为学会bios设置方法非常重要。可以有效的帮助我们更加便利的使用电脑。如果有更多的关于电脑系统的问题请关注我们的官方网站并提出问题。小编会尽快帮大家解决问题。
猜您喜欢
- 官方原版win10系统下载安装教程..2022/01/19
- 电脑教程:win10系统怎样激活..2017/11/03
- XP如何升级Win10的教程2022/04/13
- 联想电脑win10系统windows old一键恢..2021/03/01
- 电脑怎么一键重装系统win102022/06/08
- 无u盘重装win10的步骤图解2022/02/12
相关推荐
- 热键是什么,详细教您电脑热键冲突被占.. 2018-09-05
- 批量重命名,详细教您如何批量重命名文.. 2018-09-08
- win10电脑怎么连接打印机步骤.. 2021-09-01
- win10电脑自带录音在哪里打开.. 2021-03-12
- 电脑教程:win10声音图标消失怎么解决.. 2017-11-09
- win10关闭高效工作界面的操作方法.. 2021-03-15




 粤公网安备 44130202001059号
粤公网安备 44130202001059号