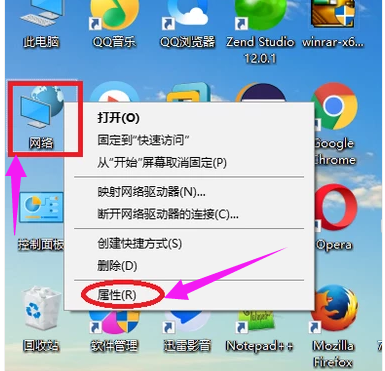
对于多人分享的宽带,不管是家庭还是企业,当你用着自家WiFi感觉很慢的时候,我们都会想到有人偷我们的网用,如果有人在下载的话,会导致网速变得很慢,有没有什么办法可以限制别人的网速,来限制下载速度呢?下面,小编跟大家介绍路由器限制网速的步骤。
和别人共享网络使用总会或多或少遇到网速分配不均的情况,有时对方可能并不懂事,老是占用过多带宽,从而影响别人使用。现在新出的路由器一般都有网速分配功能,可以很好解决这个问题。那路由器怎么限制网速?下面,小编给大家带来了路由器限制网速的图文。
路由器怎么限制网速
进入电脑桌面,右击“网络”,选择“属性”。
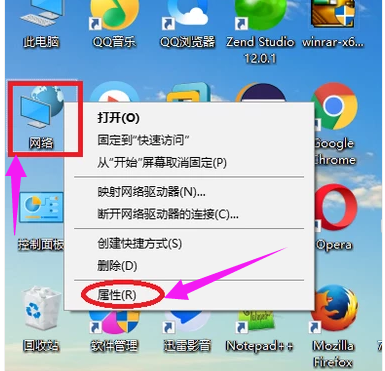
网速电脑图解-1
进入网络和Internet页面,点击“以太网”。
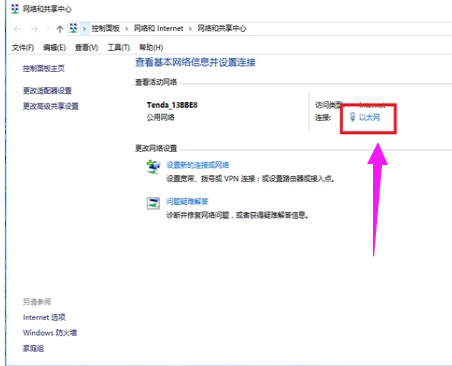
网速电脑图解-2
然后点击“详细信息”。
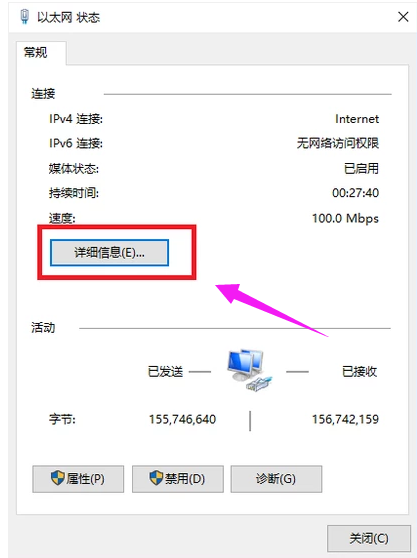
路由器电脑图解-3
找到网关地址和ip地址,小编的网关是192.168.0.1,ip地址是192.168.0.110。
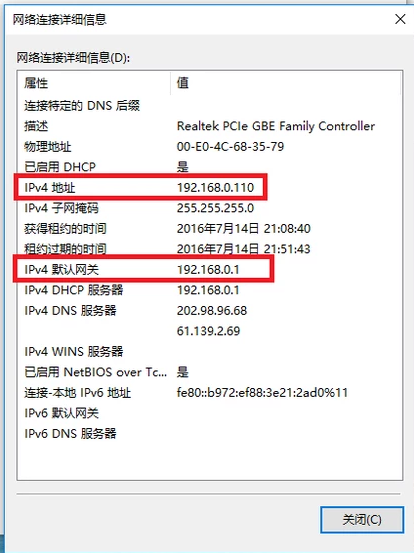
路由器电脑图解-4
进入到路由器管理界面,点击“高级设置”。
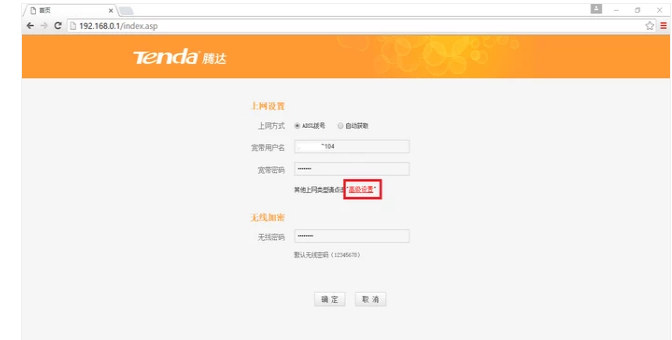
限制网速电脑图解-5
进入高级设置页面,点击“带宽控制”。
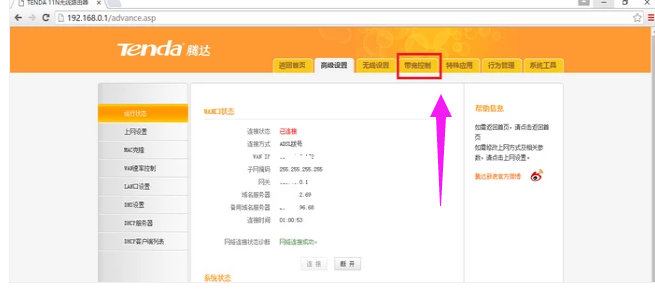
网速电脑图解-6
点击左边的“流量统计”,找到偷网人的ip地址。
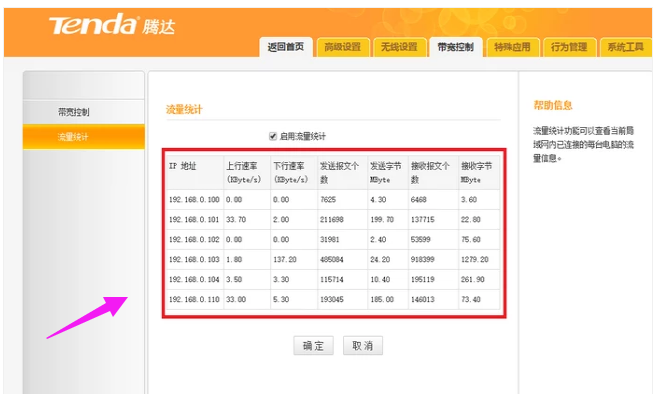
网速电脑图解-7
然后点击左边“带宽控制”,勾上“启用”,输入要限制的ip地址,然后设置带宽范围(可以理解为网速),勾上后面的“启用”,点击“添加至列表”,最后点击“确定”即可。
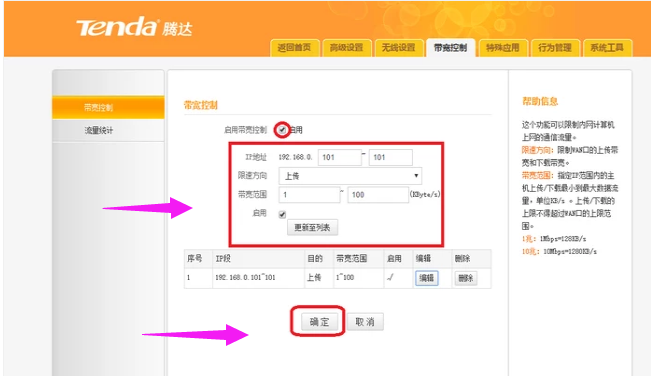
网速电脑图解-8
以上就是路由器限制网速的技巧。






 粤公网安备 44130202001059号
粤公网安备 44130202001059号