华硕台式机bios设置u盘启动方法
- 分类:win10 发布时间: 2016年11月01日 00:11:01
相信华硕电脑网友们都不会陌生吧?今天小编就要来考考大家,网友们知道华硕台式机bios设置u盘启动是如何操作的吗?肯定有非常多的网友都被华硕bios设置u盘启动如何操作的这个问题给难倒了。不过不用担心,小编马上就把华硕台式机bios设置u盘启动方法告诉大家。
开机长按F2键,进入华硕主板bios设置。

华硕台式机bios设置u盘启动方法图一
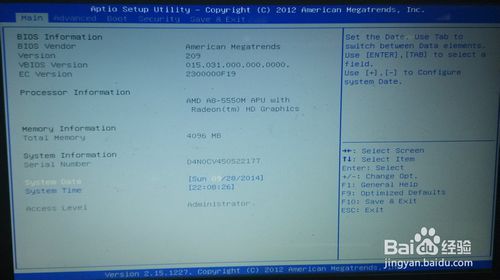
华硕台式机bios设置u盘启动方法图二
我们左右移动找到“boot”菜单

华硕台式机bios设置u盘启动方法图三
在“boot”中找到“boot option #1”

华硕台式机bios设置u盘启动方法图四
在“boot”中找到“boot option #1“按回车键。我们找到u盘。对电脑有兴趣的网友也可以阅读bios设置硬盘启动教程。
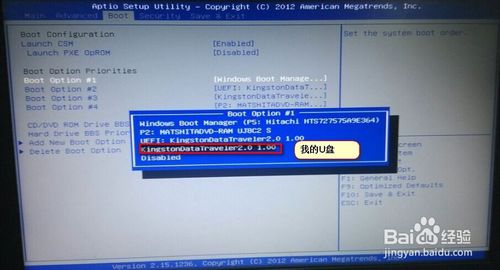
华硕台式机bios设置u盘启动方法图五
选择完后按F10保存退出。重启电脑就可以按照您的选择用u盘启动了。
以上的全部内容就是小编为网友们带来的华硕台式机bios设置u盘启动方法了,相信聪明机智的网友们看完上面的教程都学会了华硕bios设置u盘启动方法学到手了吧。喜欢小编的教程可以收藏起来,方便以后不时之需,也可以放心给好朋友们,让大家受益。
猜您喜欢
- win10开机黑屏时间长怎么办2020/01/25
- win10 21H1版本值得更新吗2021/12/17
- win10提示损坏的映像0xc0000020怎么解..2021/03/26
- 怎么查看win10永久激活2022/10/01
- 小编教你OneKey Ghost win10安装..2017/08/15
- u盘重装系统步骤win10的讲解..2022/03/31
相关推荐
- 电脑win10设置定时关机详细教程.. 2022-05-04
- 怎样重装电脑系统win10 2022-08-18
- win10系统u盘被写保护怎么解除的教程.. 2021-12-13
- win10重启时候转圈很久怎么办的解决方.. 2021-10-21
- 处理windows10截图快捷键怎么用.. 2019-03-18
- win10开机左上角横杠一直闪如何重装系.. 2020-12-07




 粤公网安备 44130202001059号
粤公网安备 44130202001059号