技嘉笔记本bios设置u盘启动的方法
- 分类:win10 发布时间: 2016年11月01日 00:17:02
今天为大家介绍的是技嘉笔记本bios设置u盘启动的方法,对于想要安装系统的用户,用u盘安装win7系统是一件比较难的事情,其实关于技嘉笔记本bios设置u盘启动的方法还是非常简单的,那技嘉bios设置u盘启动的方法有哪些呢?下面就让小编为大家介绍技嘉bios设置u盘启动的方法吧。
设置技嘉UEFI BIOS从U盘或光盘启动步骤:
一:用热键快捷方式启动:
1,开机启动电脑,进入标志画面,在屏幕最下一行会有提示,按F12进入快捷启动菜单,因为这个画面显示的时间会特别短,所以要迅速按下F12键,可以一开机就按,免得错过时机。

技嘉笔记本bios设置u盘启动的方法图1
2,按了F12以后,马上会弹出一个快捷启动菜单窗口,里面有几个选项,如果 你的U盘已经插上了,这里会出现你U盘的名称,选择U盘名称,按Enter键,即可进行U盘启动,如果想要光驱启动,而且你的电脑上有光驱,这里也会显示光驱名称,选择即可进入光驱启动。
UEFI BIOS的快捷启动U盘或光盘的方式是不是很方便,很快捷。
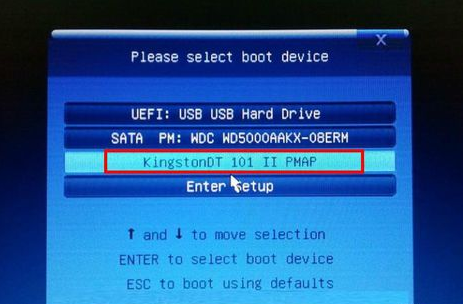
技嘉笔记本bios设置u盘启动的方法图2
二:用传统方式设置BIOS从U盘或光盘启动步骤:
3,开机到标志画面,这时就要选择Del这个按键了,这个键一般在键盘上的右下侧,按它就可以进入BIOS设置主界面。如图:

技嘉笔记本bios设置u盘启动的方法图3
4,由于UEFI是一种新BIOS,可以支持中文语言,这样就大大方便对英文不太了解的人进行设置BIOS,在主界面右上角的位置有一个按钮,英文为“Language”,点击它,打开一个窗口,选择里面的“简体中文”,主界面就变成中文的了。

技嘉笔记本bios设置u盘启动的方法图4
5,然后用左右方向键,移到"BIOS功能"这一项来, 我们要在这个选项下面进行U盘或光盘的启动设置。
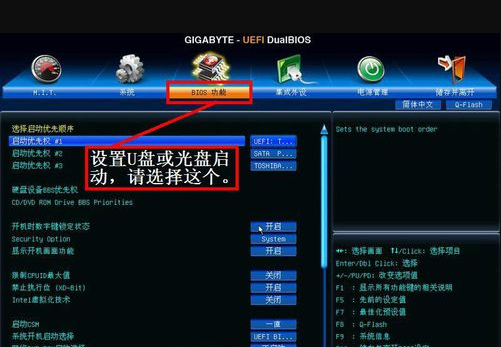
技嘉笔记本bios设置u盘启动的方法图5
6,选择最上面这一项“启动优先权 #1”,然后按Enter键,会弹出一个窗口,在这里就可以看到U盘的名称,这个是以TOSH...开头,有的U盘是以king...开头。
若电脑上有光驱,在这里也会显示,如果要从光盘启动,就在这里选择光驱的名称,
选择好以后,按Enter键进行确定。
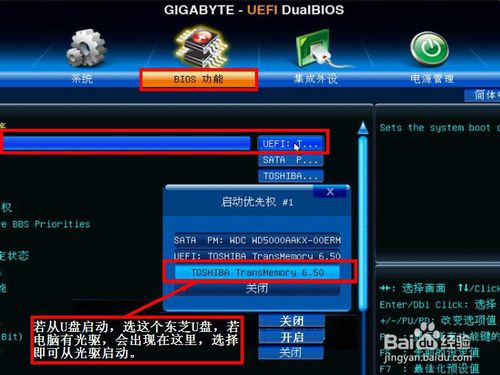
技嘉笔记本bios设置u盘启动的方法图6
7,当按了Enter确定键之后,退出小窗口,U盘就已经被选定成为了第一优先启动的项。如图:
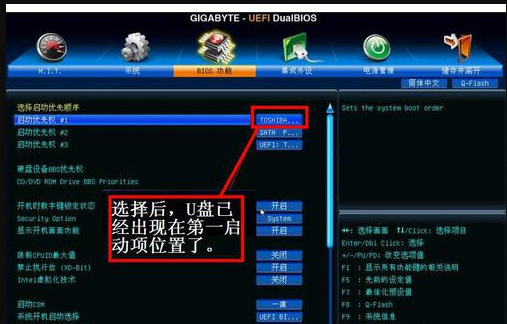
技嘉笔记本bios设置u盘启动的方法图7
8,最后的工作就是要保存设置了,你可以到主界面的“储存并离开”的选项下面去设置保存,还有一个更直接的方法是,直接按F10,就可以快捷地进行保存并退出,这两项功能都是一样的,在弹出的窗口中按“是”,这样,UEFI设置从U盘或光盘的启动方法就完成了。

技嘉笔记本bios设置u盘启动的方法图8
以上就是小编为大家介绍技嘉笔记本bios设置u盘启动的方法,技嘉bios设置u盘启动的方法到这里就全部结束了,好了,如果大家还想了解更多的电脑怎么进入bios资讯敬请关注装机吧官网吧。
猜您喜欢
- win10系统一键备份的步骤教程..2021/07/03
- 演示win10怎么设置任务栏自动变色..2021/08/07
- dns解析失败,详细教您dns解析失败怎么..2018/07/26
- win10系统安装失败的解决方法..2021/07/22
- 详细教您如何更改win10系统电脑密码..2018/11/05
- 展示win10系统重装后如何设置..2019/08/01
相关推荐
- win10怎么装win7?详细教您怎么安装.. 2017-11-11
- cad2010序列号和密钥,详细教您cad2010.. 2018-05-05
- win10电脑设备管理器在哪里打开.. 2021-04-12
- win10如何卸载windows media player.. 2020-12-12
- 网络连接图标不见了,详细教您网络连接.. 2018-07-31
- win10企业版如何关闭自动更新.. 2019-06-26




 粤公网安备 44130202001059号
粤公网安备 44130202001059号