ghost系统系统下载安装的步骤教程
- 分类:硬件教程 发布时间: 2022年02月10日 11:05:00
虽然对电脑执行手动ghost安装系统非常受大家的喜欢,但是对于非专业的装机人员来说手动GHOST安装系统还是比较有挑战性的。因此,小编今天来跟大家说说ghost系统系统下载安装的步骤教程吧。
1、首先,下载系统之家一键重装系统工具。
2、打开系统之家,选择“u盘模式”进入,我们可以看到系统之家已经是识别到u盘的了,点击“开始制作”。Ps:要先关闭杀毒软件哦
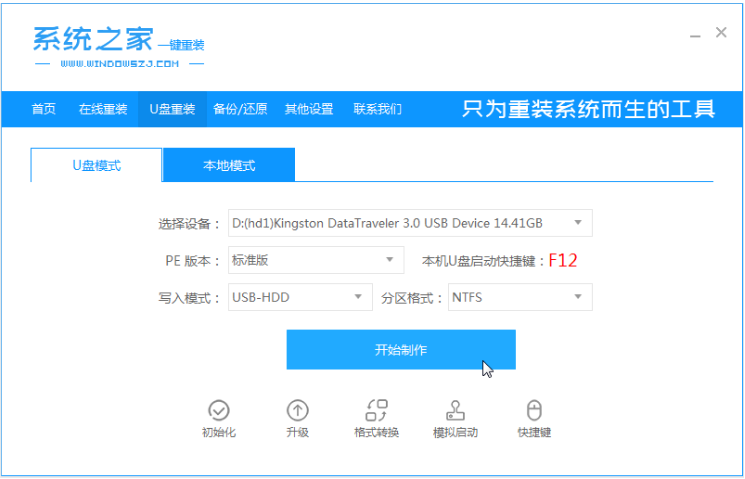
3、等待系统之家出现“启动u盘制作成功”的提示后,可以先点击“预览”查看一下电脑的启动快捷键是哪个。
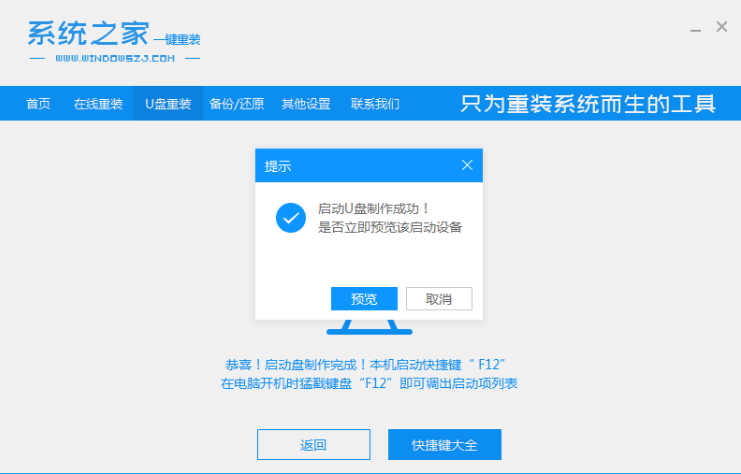
4、确认好电脑启动快捷键是哪一个后,拔出u盘。
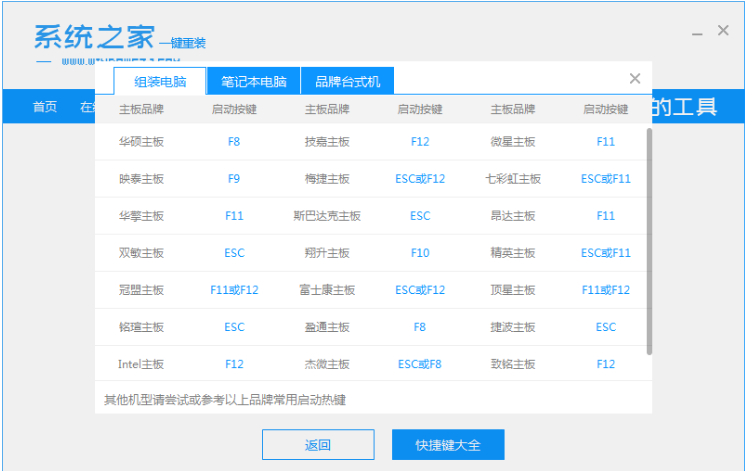
5、将u盘插入电脑,开机快速断续的按启动快捷键进入快速驱动菜单界面。

6、选择u盘启动项,按回车键进入PE选择界面。
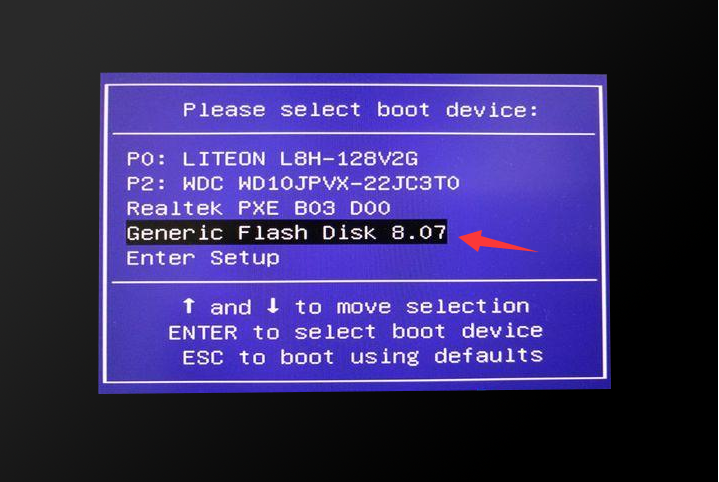
7、上下键选择“启动win10x64PE(2G以上内存)”按回车键进入。
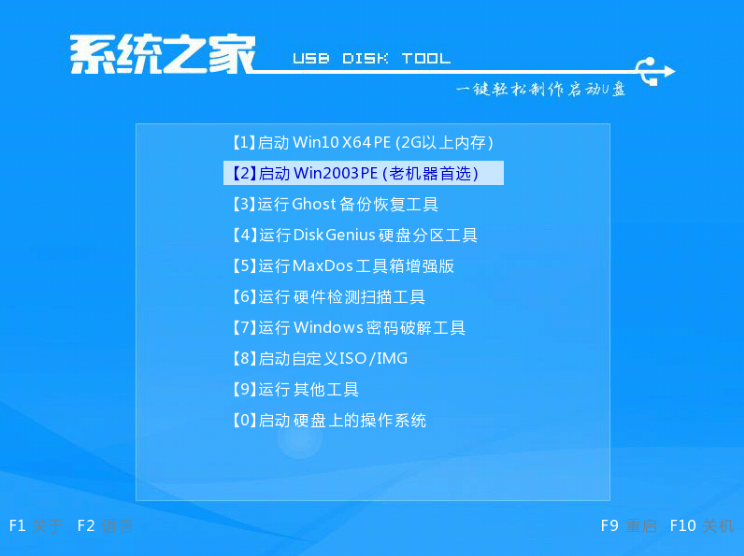
8、鼠标双击打开桌面上的“手动ghost”图标。
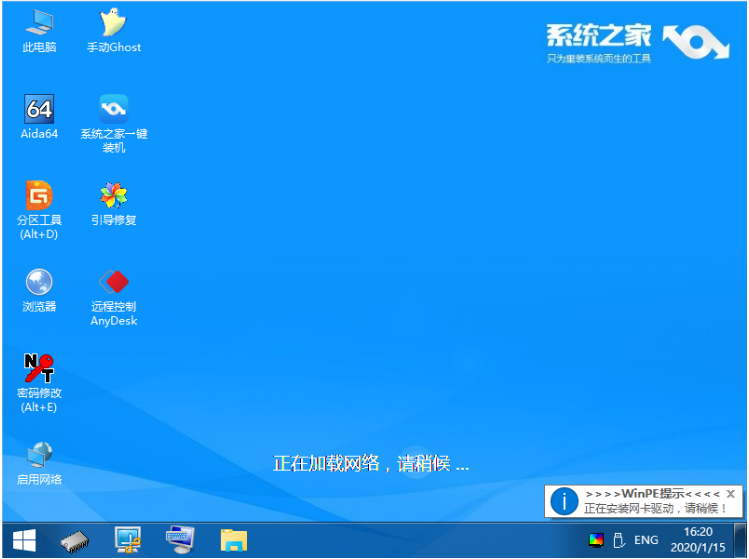
9、在弹出的窗口中点击“OK”按钮下一步。
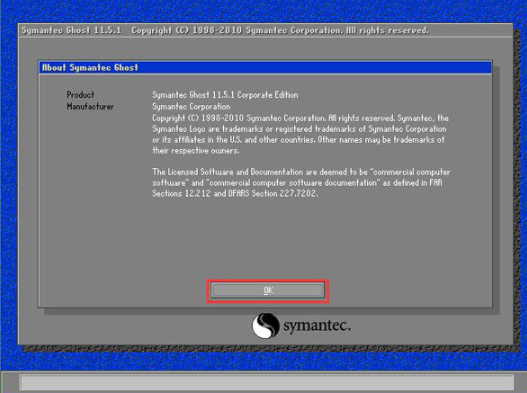
10、依次点击“local”——>“partition”——>“from image”选项。
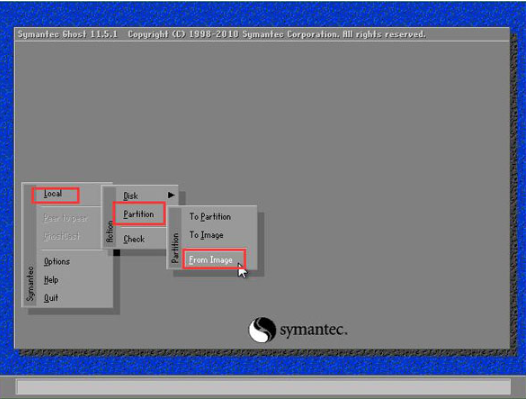
11、接着根据我们之前存放的备份系统路径,找到备份的系统,点击“open”按钮。
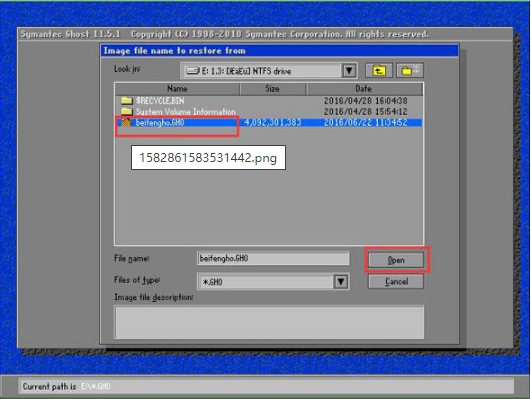
12、在select source partition from image file窗口中,可以看到此备份文件的一些相关基本信息,我们直接点击ok按钮即可。
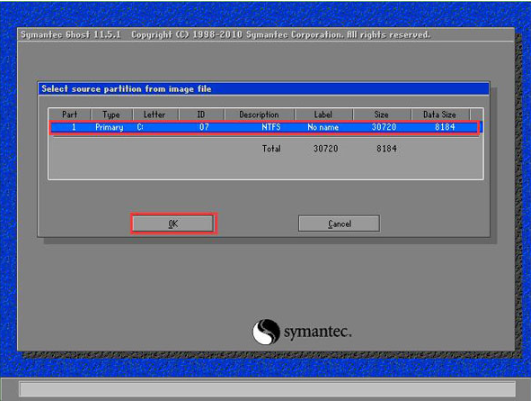
13、接着点击需要还原系统的物理磁盘,选择完成后点击ok按钮
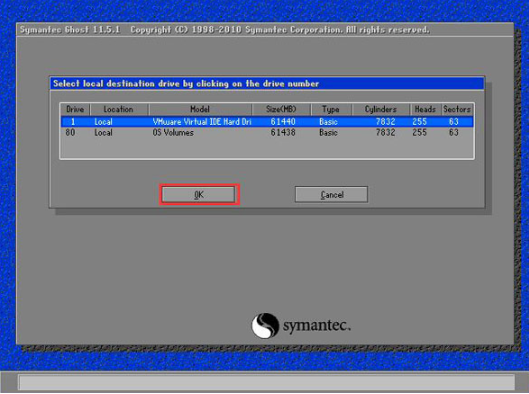
14、此时会进入到ghost系统还原磁盘分区列表的选择窗口,红字项为备份文件存放的磁盘,选择除此之外的分区,我们选择primary类型的磁盘分区,再点击ok按钮。
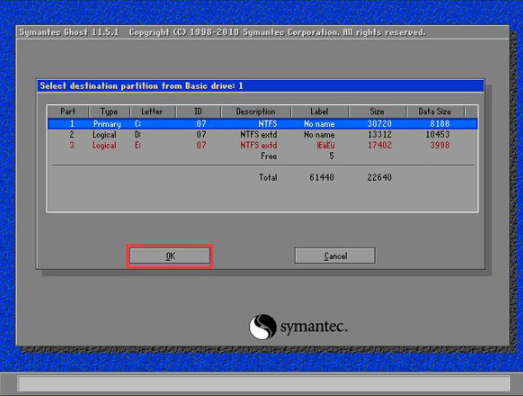
15、在弹出的一个询问窗口中点击yes按钮后就进入系统还原过程,静静等待还原结束,还原结束后在提示下重启系统即可。
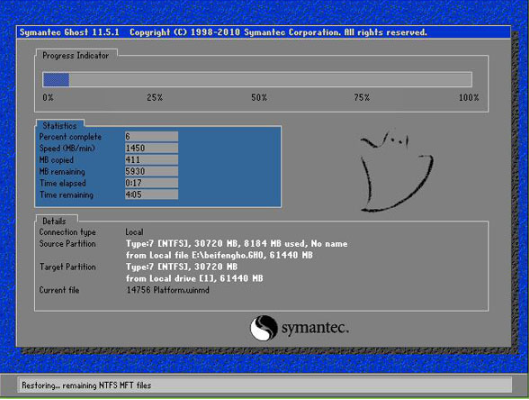
以上就是ghost系统系统下载安装的步骤教程啦,希望能帮助到大家。
猜您喜欢
- 电脑系统还原能找回误删的文件吗..2022/02/03
- 视频剪辑软件剪映怎么下载..2022/09/07
- 雨林木风32位xp系统下载地址..2022/02/08
- 打印机怎么用?打印机连接电脑打印教程..2022/10/01
- 英伟达mx250显卡什么级别2021/11/21
- 笔记本cpu核显性能排行榜单..2021/09/18
相关推荐
- appstore无法连接的解决方法 2022-05-19
- cdr是什么软件 2022-06-10
- 无线蓝牙鼠标怎么连接电脑的教程.. 2022-03-31
- 全球十大笔记本电脑排名推荐.. 2022-04-05
- 随身wifi更改密码教程 2022-10-12
- 电脑视频播放器哪个好用 2022-06-08




 粤公网安备 44130202001059号
粤公网安备 44130202001059号