教你一键重装系统后黑屏怎么办
- 分类:硬件教程 发布时间: 2022年03月22日 10:28:00
原本想要借助一键重装系统工具给电脑重装系统修复一些故障问题,没想到电脑一键重装系统后黑屏怎么办?最近就有网友遇到这种黑屏情况,下面小编就教下大家电脑重装系统后黑屏的解决方法。
工具/原料:
系统版本:windows7系统
品牌型号:联想小新air12
软件版本:小白一键重装系统软件
方法/步骤:
方法一:修复显卡驱动问题导致的黑屏
1、一键重装系统win7后电脑重启能听到开机的声音,但是屏幕完全是黑的没有任何显示。而且重装系统步骤没有出错,那么说明重装系统自动安装的显卡驱动与显卡不匹配。

一键重装系统后黑屏图一
2、我们按住电源键不放强制关机,然后再按电源键启动电脑,在进入系统画面前按F8键。
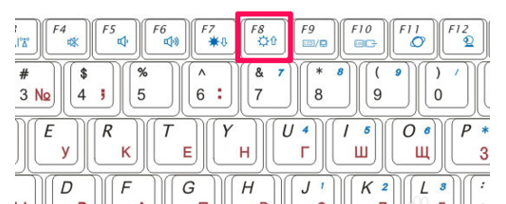
一键重装系统后黑屏图二
3、使用方向键上下箭头选择安全模式,然后按回车进入。
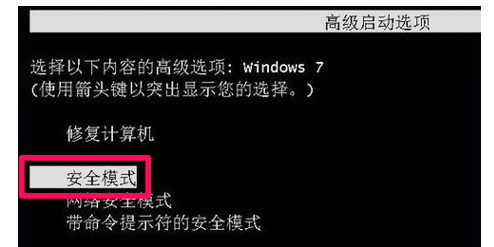
一键重装系统后黑屏图三
4、在安全模式下右键单击计算机,然后选择管理。
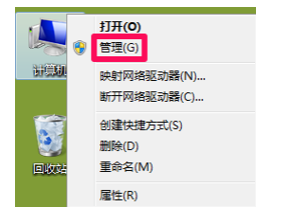
一键重装系统后黑屏图四
5、在计算机管理中选择设备管理器,点开显示适配器,右键单击显卡驱动选择卸载。
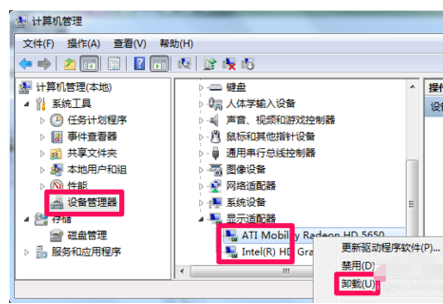
一键重装系统后黑屏图五
6、勾选删除此设备的驱动程序软件然后点击确定,把显示适配器下的驱动都卸载掉,然后重新开机显示就正常了。
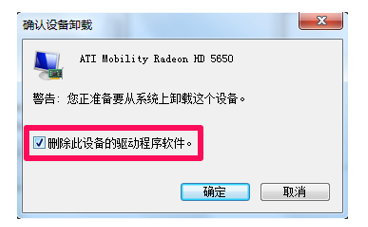
一键重装系统后黑屏图六
7、开机显示出电脑界面还没有完全成功,我们到电脑品牌的官网按照型号下载显卡驱动,下载完成之后进行安装。
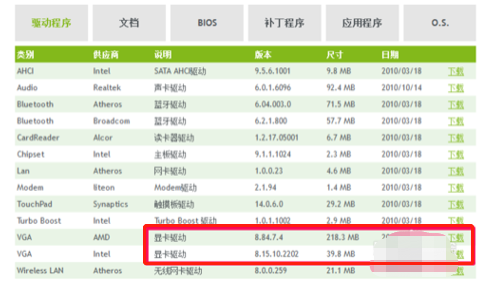
一键重装系统后黑屏图七
8、安装完成之后重装系统电脑开机黑屏就解决了,小编开始是不停的换系统装最后摸索出来的经验,都是泪啊。
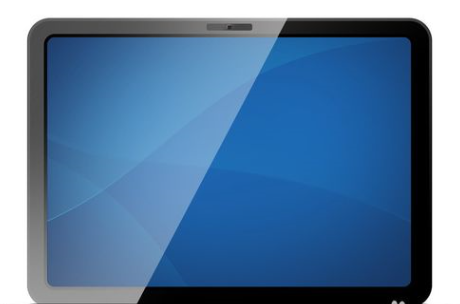
一键重装系统后黑屏图八
方法二:制作u盘重装系统
网友们还问小编电脑无法开机怎么重装系统?方法一无法解决的话,那小编就把电脑开不了机怎么重装系统参考教程分享给大家吧,只需要使用到u盘和小白一键重装系统软件即可重装系统,修复系统导致的黑屏问题。

总结:
综上所述,便是教你一键重装系统后黑屏怎么办的教程,如果朋友们不知道重装系统后黑屏的解决方法,不妨根据文章步骤来进行操作。
猜您喜欢
- 电脑cpu排行榜天梯图2022/01/17
- 首字下沉怎么设置?2022/07/21
- pin码是什么怎么设置2022/05/24
- 哎呦一键重装系统大师工具怎么样..2022/06/09
- 惠普官网怎么查询2022/08/26
- 戴尔笔记本顿号在键盘上怎么打..2022/06/11
相关推荐
- 微信聊天记录怎么恢复 2022-10-10
- 数据透视表怎么做分类汇总.. 2022-08-22
- 电脑错误代码0x000000d1如何解决.. 2021-09-16
- 华为电脑蓝屏重装系统怎么操作.. 2022-06-28
- 葫芦侠下载教程 2022-08-18
- x86是32位还是64位的详细介绍.. 2021-10-30




 粤公网安备 44130202001059号
粤公网安备 44130202001059号