如何关闭windows自动更新
- 分类:硬件教程 发布时间: 2022年06月30日 10:26:19
Windows10 虽然好用,但这没事就更新的频率着实让人难受,而且常常因为兼容性的问题捣鼓半天,以及搞半天更新后,压根不知道更新了啥,所以如何关闭windows自动更新系统呢?下面就让小编教教大家.
工具/原料
系统版本:window10
品牌型号:联想(Lenovo)天逸510S
01禁用配置自动更新
按住键盘上【Windows+R】键,调出运行窗口输入“gpedit.msc”,点击【确定】。
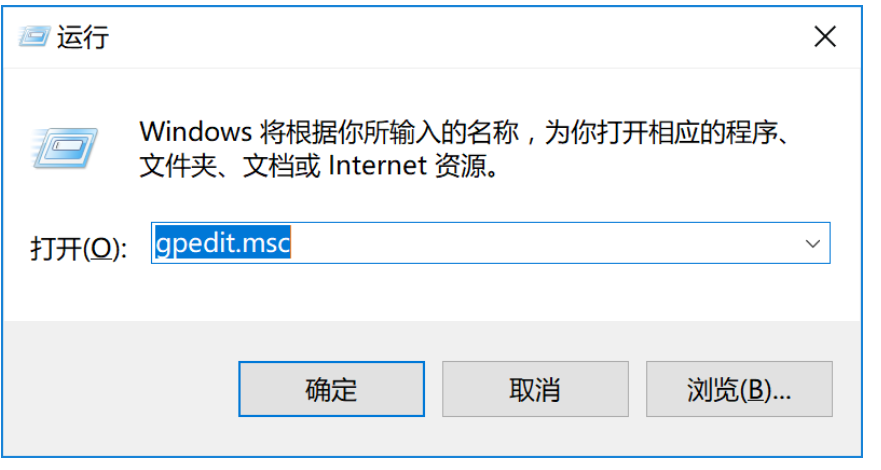
然后会弹出【本地策略编辑器】。
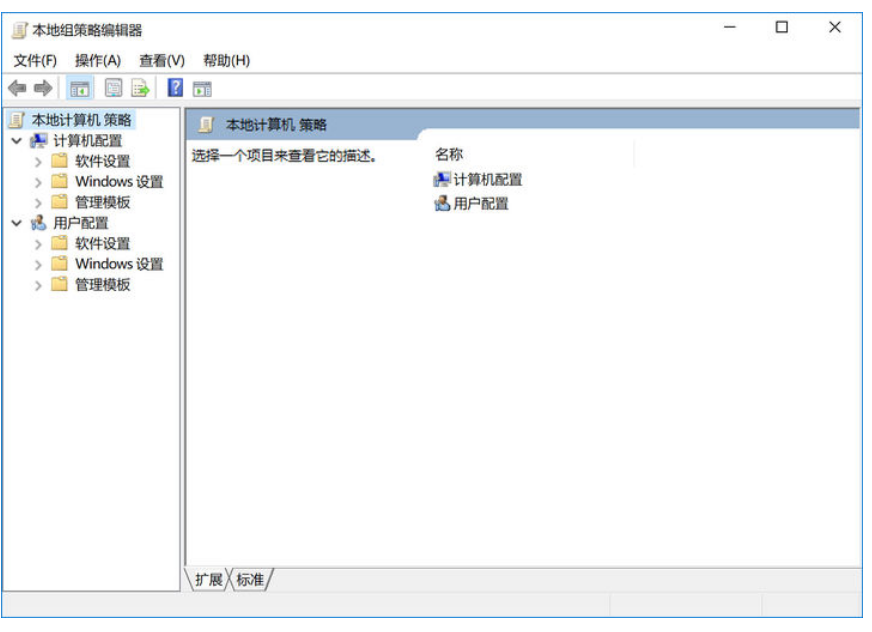
依次点击【计算机配置】→【管理模板】→【Windows组件】→【Windows更新】→【配置自动更新】。
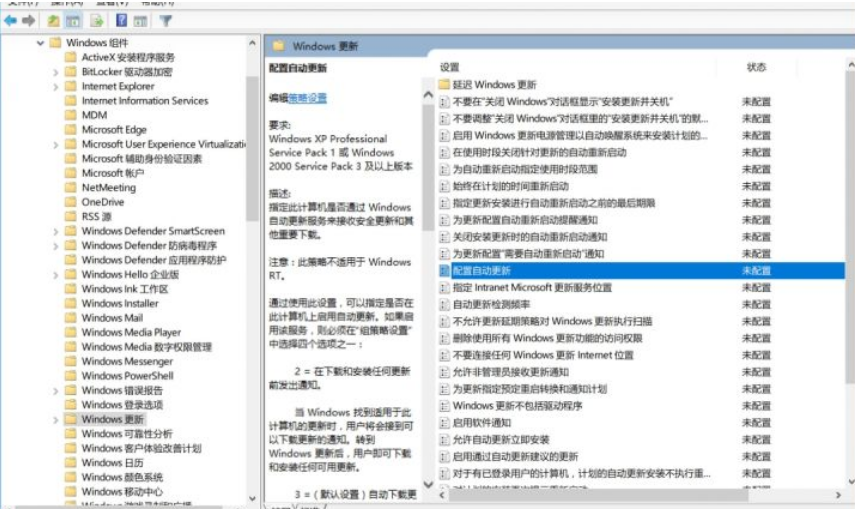
弹出【配置自动更新】窗口,把“未配置”改成“已禁用”,点击【确定】即可。
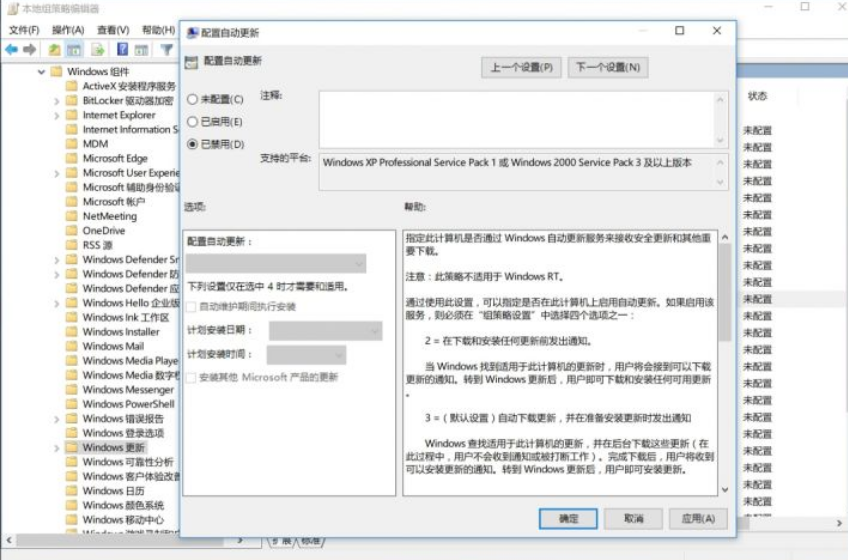
关闭Windows自动更新后,如果后面需要更新,按照上面的步骤将“已禁用”改成“已启用”就可以了。
02禁用Windows Update
右键【此电脑】,点击【管理】,然后找到【服务和应用程序】,点击后选择【服务】。
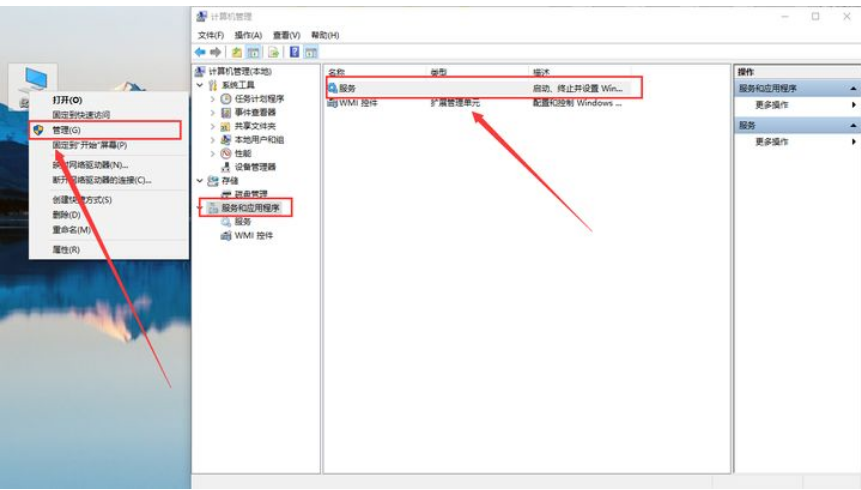
在众多服务项目中,找到并打开【Windows Update】。
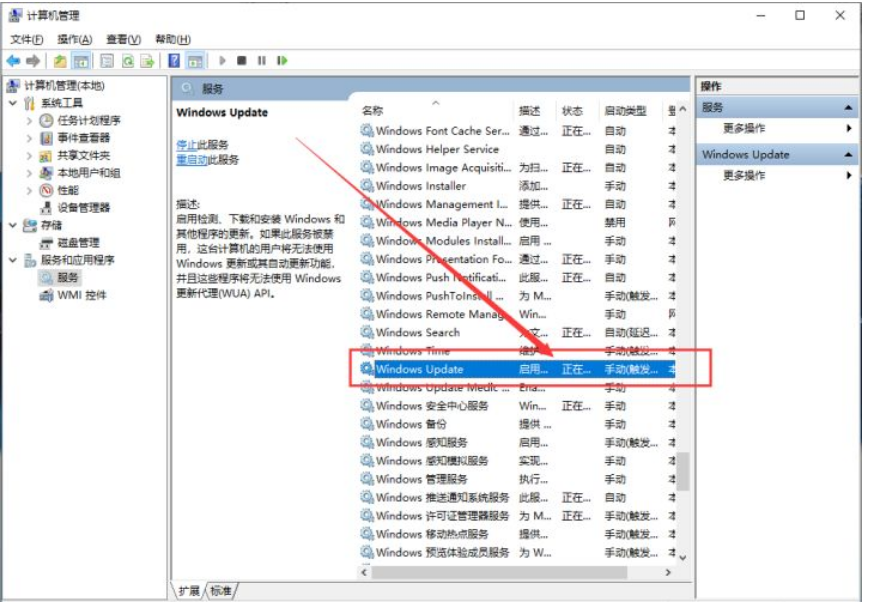
将启用类型设置为【禁用】即可。
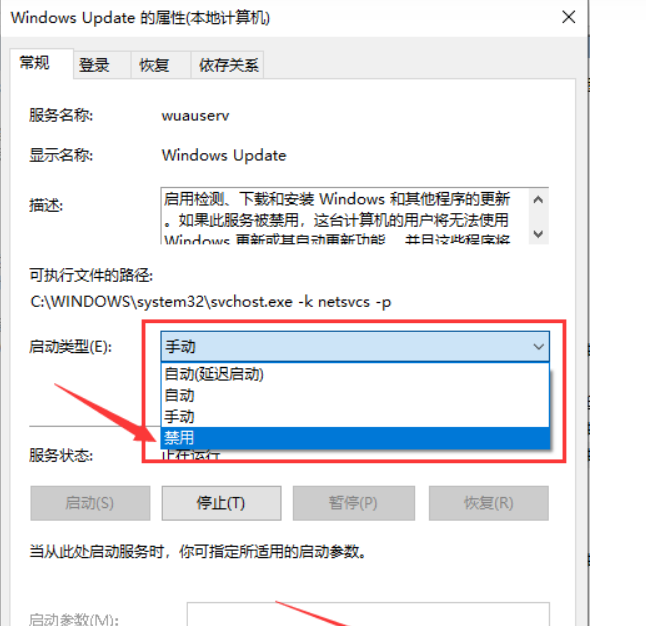
03开启暂停更新
若是要临时暂停更新,最多也只能35天,不过在开启之前,需要打开Windows时间设置,然后关闭【自动设置时间】,并手动【更改日期和时间】,以往后调整30年为例。
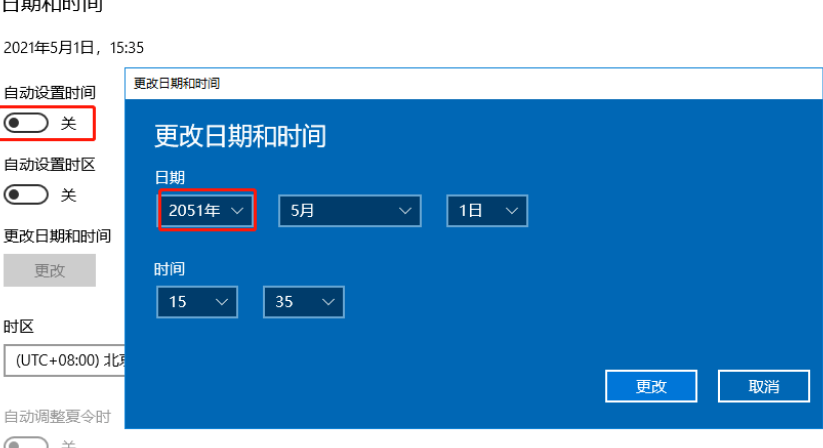
打开【Windows设置】→【更新设置】→【高级选项】→【开启暂停更新】,这时候系统就会暂停更新至30年后了。

切记,暂停更新设置完后,记得将系统时间设置回来,不然你可能上不了网哦!
总结
01禁用配置自动更新
02禁用Windows Update
03开启暂停更新
猜您喜欢
- 迅雷如何下载磁力资源2022/10/13
- 笔记本电脑黑屏但是鼠标能动怎么办..2022/06/14
- 笔记本电脑处理器排行榜天梯图的介绍..2022/02/09
- 3050ti带的动2k屏吗的详细解答..2021/10/06
- 内存条频率不一样能一起用吗的详细介..2021/09/06
- 不同牌子的内存条可以一起用吗的解答..2021/08/14
相关推荐
- 联想企业购是什么意思 2022-10-08
- cpu是什么 2022-10-06
- geforce mx250显卡什么级别水平.. 2021-11-27
- 闪迪u盘数据恢复工具是免费的吗.. 2022-06-05
- 360有数据恢复工具吗 2022-06-17
- 台式电脑显卡驱动怎么安装的步骤.. 2022-03-21




 粤公网安备 44130202001059号
粤公网安备 44130202001059号