金士顿u盘量产工具使用说明
- 分类:win8 发布时间: 2016年11月04日 07:00:01
金士顿u盘量产工具,我们要怎么使用呢?相信很多人都会追问这个问题的。小编之前看过一篇关于u盘量产的教程,里面有金士顿u盘量产工具使用说明的相关内容。在此,小编就把这篇文章内容分享给大家,让大家好好了解一下金士顿u盘量产工具使用说明。
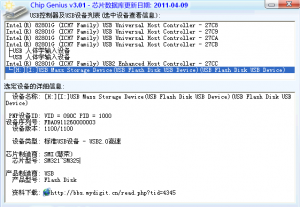
图1.检测u盘芯片型号
开始正题,在量产时我们需要准备:
1.用来量产的u盘---废话
2.u盘芯片检测工具---点此下载最新版本
3.u盘量产工具---检测到芯片后到网上搜索相应量产工具
4.量产用的启动盘iso文件---自己网络上去搜索下载,推荐到无忧论坛去找.
前面说了,我有个08年的金士顿1Gu盘,为了艺术,再次牺牲一次.本次准备将联想一键恢复系统量产进这个u盘里.有需要这个iso的可以点此下载:OneKey 7.ISO.
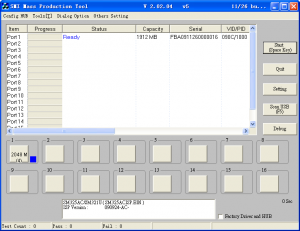
图2.量产工具界面
万事具备,我们可以开始了.开始前建议将无关的程序退出.
第一步:检测u盘芯片型号
将u盘插上,启动下载的软件,如图1所示.一般程序会自动将焦点锁定u盘盘符,在下面框里可以看到芯片型号.我那08年的u盘芯片为smi32x的.
第二步:查找量产工具
知道自己u盘的芯片信号,那么就到网络上找对应的量产工具,这里我已经有了适合本u盘使用的量产工具:点击下载SMI_I1126.7z,工具运行后如图2所示,当u盘已经插入时将在对应的地方以颜色表示.
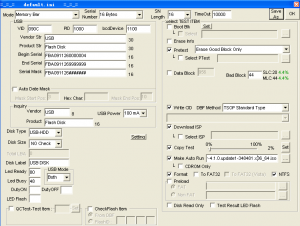
图3.量产相关参数设置
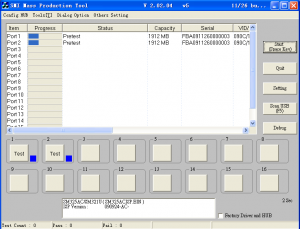
图4.点击开始量产
第三步:量产参数设置
主要设置盘符标签,分区大小等.我们其他都让其默认,勾选"make autorun",点击后面的选择按钮,查找选择你准备量产的iso文件,点击ok按钮返回.这个时候我们就可以点击start了,开始需要检测过程,如图4所示.
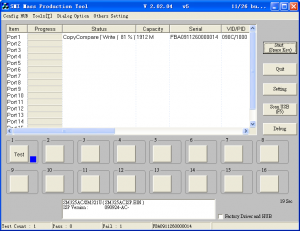
图5.量产过程
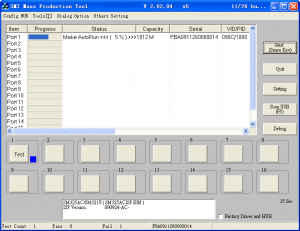
图6.iso写入u盘过程
开始量产后需要的过程根据你的iso大小和你的u盘写入速度而定,可能需要一个较长的过程,在此过程中,请不要插拔u盘,建议不要手动停止量产操作,静待程序自动完成.完成时如果量产成功,将以绿色标记pass,此时退出软件,重新插拔u盘就可以了.如果量产时设置分两个区,那么量产iso后多余的空间将分出一个u盘,插上时应该会提示需要格式化,按提示格式化即可,不会影响到已经量产完成的启动盘.
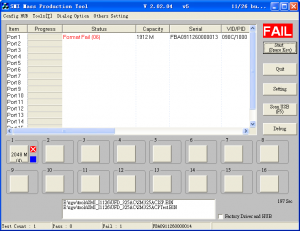
图7.量产失败显示
当然,量产有风险,有成功也会有失败,如图7所示.看到大红fail也不要惊慌,请按以上步骤重新做一次,再不成,再做一次.
如果哪天你想还原u盘,那么请在u盘量产设置中将"make autorun:取消勾选,再次按以上量产步骤量产一次即可恢复.
或者可以搜索专门用来量产恢复的量产工具恢复量产即可。
关于金士顿u盘量产工具使用说明就介绍到此结束了。希望小编带来的金士顿u盘量产工具使用说明内容能帮助到大家好好了解到金士顿u盘量产工具相关的详情与功能。如果你还想要了解更多的U盘安装系统教程的话,详情请登录我们的装机吧网站!
猜您喜欢
- win8系统降到win7系统的方法2016/11/12
- 小编教你电脑开机不显示桌面图标怎么..2018/12/06
- u盘数据恢复详细图文教程2016/11/02
- windows常见快捷键大全,详细教您它们的..2018/11/02
- 小编教你小米手机怎么连接电脑..2017/08/21
- win8一键锁屏功能2013/03/17
相关推荐
- 电脑cpu笔记本天梯图 2019-12-27
- 使用360重装大师教程 2017-01-04
- 笔记本无线上网卡,详细教您笔记本无线.. 2018-04-19
- windows defender,详细教您怎样打开wi.. 2018-08-30
- 超级本和笔记本的区别,详细教您超级本.. 2018-08-02
- 金山u盘修复工具下载 2016-10-30




 粤公网安备 44130202001059号
粤公网安备 44130202001059号