win7笔记本专用系统安装图解教程
- 分类:win8 发布时间: 2016年11月05日 00:00:59
随着网络不断发展,win7笔记本专用系统被用户广泛使用,不过网络的不稳定性也同时增加了用户笔记本装win7系统的困扰,遇到系统故障没有win7的笔记本专用系统安装步骤是非常可悲的事。接着,小编就教会大家几分钟就能学会的笔记本装win7系统步骤给大家。
1:打开下载好的口袋PE工具,将U盘插入USB接口,点击格式化U盘,然后点击一键制作优盘启动盘。
2:重启计算机,进入BIOS,联想的笔记本和台式机都可以通过按F12进入,直接将设置U盘为第一启动项,接着按F10保存。
3:进入到口袋PE界面,直接选择第一选项按回车键进入。如图1所示:
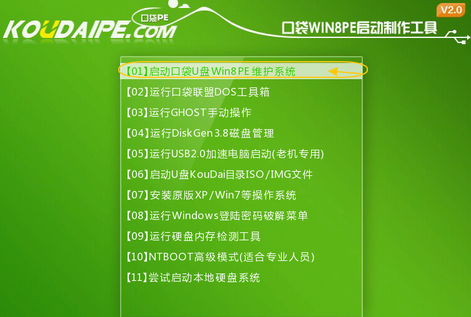
win7笔记本专用系统安装图解教程图1
4:进入PE桌面后,双击打开口袋PE一键Ghost,这时会显示口袋Ghost安装器界面,在界面中包括:还原分区、备份分区、自定义Ghost32及手动。我们在Ghost映像文件路劲中选择实现准备好的Win7 GHO文件,如需要更换或调整点击更多即可。如图2:
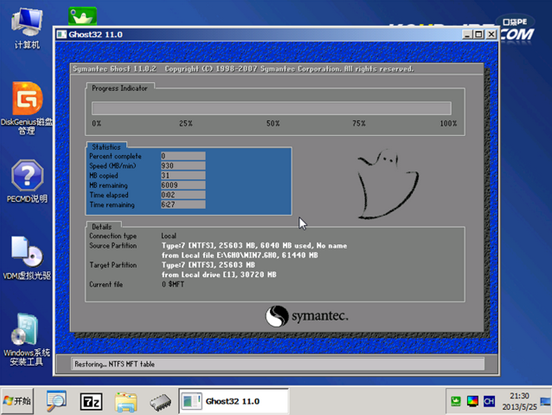
win7笔记本专用系统安装图解教程图2
5:点击“确定”按钮后,Ghost会自动写入当时选择的镜像文件,如图3所示:
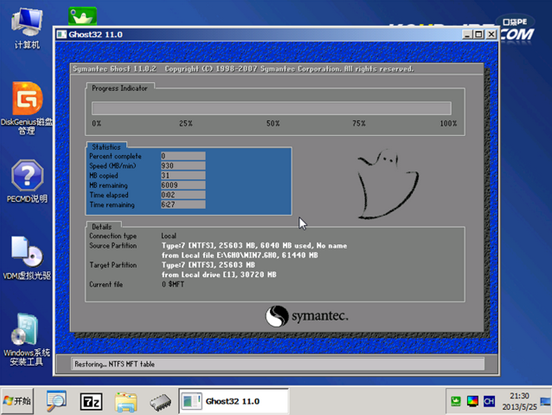
win7笔记本专用系统安装图解教程图3
关于win7笔记本专用系统安装图解教程的全部内容介绍到此就结束了,小编着实是没有骗大家的,你是不是也用了几分钟时间就学会了笔记本装win7系统了呢?听起来,笔记本装win7系统是遥不可及的事情,其实你用了小编提供的win7的笔记本专用系统安装教程后,你会发现很有意思也很简单。
猜您喜欢
- 扫描仪怎么用,详细教您扫描仪怎么用..2018/08/13
- 0x0000007e,详细教您解决电脑蓝屏代码..2017/12/16
- 硬盘坏了怎么办,详细教您硬盘坏了怎么..2018/08/02
- XP win7 win8麦克风没声音解决方法..2014/01/03
- 笔记本防盗锁,详细教您笔记本防盗锁怎..2018/03/15
- u盘0字节无法格式化2016/11/11
相关推荐
- 教你怎么重装电脑系统 2018-11-30
- 打印机怎么扫描,详细教您打印机怎么扫.. 2018-05-26
- 电脑虚拟内存不足怎么设置.. 2019-12-20
- 微信怎么截图,详细教您怎么在微信使用.. 2018-05-19
- 百度手机助手电脑版,详细教您百度手机.. 2018-04-27
- 主板温度过高怎么办 2016-11-07




 粤公网安备 44130202001059号
粤公网安备 44130202001059号